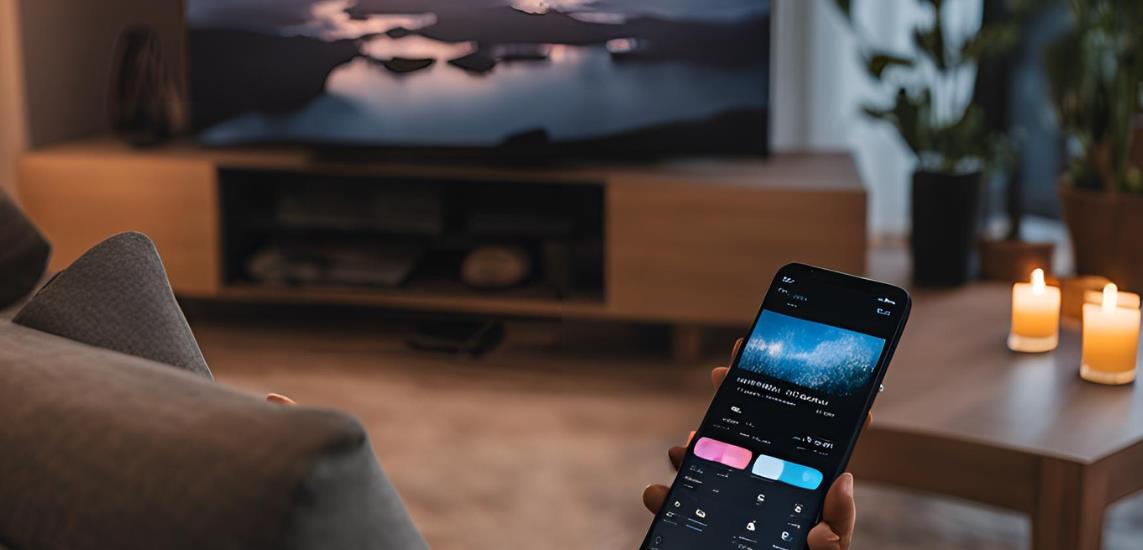Its very difficult to lose you Insignia TV remote, especially at the time you planned to watch a movie or show. But you don’t have to worry because you still have the options to operate your insignia TV without the remote. This blog will help you to give best methods for how to turn on Insignia TV? And controlling it.
Manual Control Using Buttons on Your Insignia TV
The best and simplest way to turn on your Insignia TV without a remote is by using the physical buttons on the TV. Most Insignia models come with manual buttons for essential functions like power, volume, and channel control. These buttons are typically found on the back, side, or bottom of the TV, depending on the model. This method can save you from the frustration of searching for a remote when you just want quick access to your favorite shows or movies. Knowing the location of these buttons can be a lifesaver in case your remote stops working unexpectedly.
Locating the Manual Buttons
- Back of the TV: The manual button can be seen on most of the standard models.
- Bottom panel: This is often located in the center or on either side.
- Side panel: Some of the models may have buttons on the lower side of the TV.
Each location is designed to be accessible yet discreet, so if you’re having trouble finding them, check your TV’s user manual or online resources for a precise diagram. You’ll be able to identify each button’s function and location without hassle.
Basic Functions of the Manual Buttons
Once you’ve located the buttons, here’s how they usually work:
- Power button: This button helps to turn the TV on/off.
- Volume buttons: Using this button can adjust the volume level.
- Channel buttons: This helps to change the channel.
- Input/Source button: The switches between HDMI, cable, and other input sources.
- Menu button: Accesses the TV’s menu settings.
These functions ensure you’re not entirely dependent on a remote for basic TV operations. With just a few button presses, you’ll be able to manage your TV’s core features and keep up with your shows.
Step-by-Step Guide to Manual Control
- Turn on the TV: You should press the power button.
- Adjust volume: Now use the volume up/down buttons.
- Change channels: Use the channel up/down buttons.
- Switch inputs: You can press the input/source button to select different inputs like HDMI or antenna.
This method is perfect for basic control when your remote isn’t working or lost.
Also Read: How to Download Apps on Insignia TV
Using a Mobile App to Control Your TV
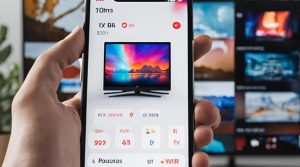
If you own a smart Insignia TV, you can control the television by using your smartphone or tablet. Those who have Insignia TV, especially those with the Fire TV or Roku, are compatible with remote control apps. These apps can perform most of the functions of a physical remote.
Insignia Fire TV Remote App
For Insignia Fire TVs, the Fire TV Remote App is a great alternative. It allows you to use your smartphone to control the TV.
How to Set It Up:
- Download the app from any of the Google Play Store or Apple App Store.
- Connect your smartphone with the same Wi-Fi connection as your TV.
- Launch the app and select the favorite TV from the list of available devices.
- Enter the code that displayed on your TV to pair the app with your TV.
With this app, you can navigate menus, adjust the volume, and launch apps with ease. Plus, it supports Alexa voice control, allowing for hands-free operation of your TV. Now, you can try using your smartphone to navigate, adjust volume, change channels, and access apps on your TV.
Roku Mobile App
If your Insignia TV uses Roku, follow these steps:
- First, download the Roku Mobile App for Android or iOS.
- Link your smartphone with the same Wi-Fi network as your TV.
- Open the app, go to the Devices tab, and select your TV.
The app also offers additional perks, like voice commands, advanced search, and private listening. This is ideal if you don’t want to disturb others while watching late-night TV. This app also supports features like voice commands, content search, and media playback.
Other Apps
Other popular remote apps that work with Insignia TVs include:
- Google Home App (for Chromecast-enabled TVs)
- Apple Remote App (for Apple TV-enabled Insignia models)
- Universal Remote Apps like AnyMote and SURE Universal Remote
Voice Assistants: Hands-Free Control
Voice assistants like Amazon Alexa and Google Assistant allow you to control your Insignia TV without lifting a finger. Whether you want to turn on the TV, search for a movie, or adjust the volume, voice commands simplify your TV experience. Just pair your Insignia TV with your preferred assistant and enjoy a more interactive, user-friendly setup.
Amazon Alexa
If you have an Insignia Fire TV, you can use Alexa to control it with voice commands.
Setting It Up:
- Download the Alexa app on your smartphone.
- Go to Devices, tap Add Device, and select TV.
- Choose Insignia Fire TV from the list and follow the setup instructions.
Now, you can say commands like:
- “Alexa, turn on the TV.”
- “Alexa, play [movie name] on Netflix.”
- “Alexa, increase the volume.”
Google Assistant
Some Insignia TVs support Google Assistant, adding voice commands to your control options.
Setup Steps:
- Install the Google Home App.
- Tap Add Device, then select Works with Google.
- Link your Insignia TV, and you’re set!
You can now use voice commands like:
- “Hey Google, turn off the TV.”
- “Hey Google, switch to HDMI.”
Using a Universal Remote
A universal remote is a versatile, long-term solution if you’ve lost your Insignia TV remote. Universal remotes can be programmed to work with almost any TV, including Insignia models. Once set up, they can handle all basic functions like power, volume, and channel navigation. Some models even allow customization for frequently used settings, making them a great replacement option.
Steps to Program a Universal Remote:
- Turn on your TV manually.
- Click on the Setup button on your universal remote until the LED light turns on.
- Enter the code for your Insignia TV model (found in the remote’s manual).
- Then, test the remote by taping on the Power button. If it works, your TV will turn off.
Popular universal remote brands include:
- Logitech Harmony
- GE Universal Remote
- RCA Universal Remote
Alternative Devices: Keyboards, Mice, and Game Controllers

Did you know that you can control your Insignia TV using a USB keyboard, mouse, or even a game controller? This setup provides another practical way to navigate your TV without the original remote. For Insignia smart TVs, a keyboard or mouse can simplify actions like typing in search fields, while a game controller offers a more familiar experience for gamers.
USB Keyboards and Mice
To use these devices:
- Connect the USB keyboard or mouse into the USB port on your Insignia TV.
- Use the arrow keys (or scroll with the mouse) to navigate.
- Press Enter to select menu options.
This setup is ideal for accessing streaming apps and typing quickly. It’s especially helpful if your Insignia TV requires entering text, as the keyboard function makes the process seamless.
Game Controllers
You can also use a game controller by connecting it via USB. Once connected, use the directional pad for menu navigation and buttons like A or X to select options. This can be a creative and effective way to control your TV, especially for users who are already comfortable with game controllers.
Setting Up and Using Accessibility Devices
Insignia TVs support several accessibility devices to assist people with disabilities. These include:
- Large-button remotes
- Voice-activated remotes
- Head pointers
- Sip-and-puff systems
These devices can be configured in the Accessibility Settings menu of the TV. Large-button remotes are ideal for those with limited dexterity, while voice-activated remotes cater to hands-free needs. Head pointers and sip-and-puff systems offer precise control for individuals with mobility limitations, enabling smoother interactions with the TV.
Also Read: Insignia TV Button Not working
FAQs: Turn On the Insignia TV
Can I turn on my Insignia TV without using a remote?
Yes, it is possible to turn on your Insignia TV using the manual power button located on the TV itself. You can also use mobile apps, voice assistants, or a universal remote.
How do I control my Insignia TV with my phone?
Download the Fire TV Remote App or Roku Mobile App (depending on your model) and connect it to the same Wi-Fi network as your TV. You can then control your TV using your phone.
Can I use Alexa to turn on my Insignia TV?
Yes, if you have an Insignia Fire TV, you can link it with Alexa and use voice commands like “Alexa, turn on the TV.”
What if none of the methods work?
If none of the alternative methods work, try resetting your TV or contact Insignia support for assistance. You may also consider buying a universal remote or a replacement remote.
Can I use a keyboard or mouse to control my Insignia TV?
Yes, simply plug the USB keyboard or mouse into the TV’s USB port and use it to navigate menus, change channels, and adjust settings.