Programming your DirecTV remote to control your Insignia TV can simplify your home entertainment experience by reducing the number of remotes you need. This blog will walk you through various methods for how to program DirecTV remote to insignia tv, troubleshooting tips, and optimization techniques to ensure your remote is set up correctly.
Introduction to DirecTV Remote and Insignia TV Compatibility
Understanding DirecTV Remote Functionality
DirecTV remotes are designed to be versatile, offering control over not just your DirecTV receiver but also other components of your home entertainment system. They typically feature buttons for power, volume, channel selection, and navigation. By programming your remote, you can streamline your viewing experience and reduce the clutter of multiple remotes.
There are many models include buttons for advanced functions like DVR control, mute, and closed captioning. Some remotes even have a built-in microphone for voice commands, making navigation even more convenient. Whether you’re adjusting settings or quickly switching between channels, a programmed DirecTV remote enhances your overall TV experience.
Overview of Insignia TV Models
Insignia TVs are known for their affordability and quality. They come in various models, including basic HD and advanced 4K UHD TVs. Most Insignia TVs are compatible with DirecTV remotes, but specific programming requirements may vary by model. Identifying your Insignia TV model ensures you follow the most accurate programming procedure.
Models range from smaller 32-inch displays to larger, feature-rich versions with smart capabilities. Many Insignia TVs also support popular streaming services like Netflix and Hulu, further enhancing their appeal. When paired with a DirecTV remote, Insignia TVs offer a seamless viewing experience with less hassle.
Benefits of Programming Your DirecTV Remote
Programming your DirecTV remote to control your Insignia TV eliminates the need for multiple remotes. It allows you to control power, volume, and input selection with one device. This integration simplifies switching between DirecTV service and TV functions, enhancing your overall viewing experience.
Plus, the convenience of not having to reach for a separate remote each time you adjust the TV settings makes for a smoother, more efficient entertainment setup. Reducing the clutter of multiple remotes can also lead to less confusion, especially in a busy living room. Whether you’re watching TV or adjusting sound settings, having everything controlled from one device brings simplicity and ease.
Preparing for the Programming Process
- Checking Remote and TV Compatibility: Before beginning the programming process, confirm that your DirecTV remote is compatible with your Insignia TV. Most modern DirecTV remotes are designed to work with a variety of TV brands, including Insignia. Refer to the remote’s model number and consult the DirecTV website or user manual for compatibility information.
- Gathering Necessary Materials: To program your DirecTV remote, you’ll need the following:
- Your DirecTV remote
- Your Insignia TV
- The TV’s original remote (for testing purposes)
- A powered-on DirecTV receiver
- Fresh batteries for the DirecTV remote
- User manuals for both the remote and TV (if available)
Having these materials on hand will streamline the programming process and help with troubleshooting if needed.
- Positioning Your Devices for Optimal Programming: Proper positioning is crucial for successful programming. Ensure your DirecTV remote has a clear line of sight to both the DirecTV receiver and the Insignia TV. Remove any obstacles and dim the room lighting if possible to minimize interference. This setup helps ensure that the remote’s signals are properly received during programming.
Method 1: Using Automatic Code Search
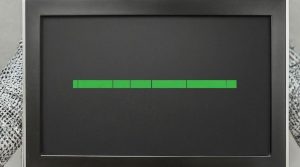
Step-by-Step Guide to Automatic Code Search
The automatic code search is one of the simplest methods to program your DirecTV remote. Follow these steps:
- Turn on your Insignia TV manually.
- On your DirecTV remote, press and hold the MUTE and SELECT buttons simultaneously until the green light at the top of the remote blinks twice.
- Click the TV button at the top of the remote.
- Type the code 991 on the number pad. The green light should blink twice again.
- Press the CH+ button repeatedly until your TV turns off. This may take several minutes as the remote cycles through various codes.
- Once the TV turns off, immediately press the SELECT button to lock in the code.
- Press the POWER button to turn your TV back on.
- Test other functions like volume and input selection to ensure they’re working correctly.
Troubleshooting Common Issues
If the automatic code search doesn’t work, you can troubleshoot the Insignia TV.
- Ensure your batteries are fresh and properly inserted.
- Repeat the process, but use the CH- button instead of CH+ in step 5.
- If the TV doesn’t turn off after cycling through all codes, try the manual code entry method.
Pros and Cons of Automatic Code Search
Pros:
- A simple process requiring no prior knowledge of codes
- Can find the correct code even if you don’t know your exact TV model
- Often quicker than manual code entry for many users
Cons:
- It may take longer if your TV’s code is at the end of the sequence
- Possibility of missing the correct code if you don’t press SELECT quickly enough
- It may not work for all TV models or remote combinations
Method 2: Manual Code Entry
Finding the Correct Code for Your Insignia TV
To use the manual code entry method, you’ll need the correct code for your Insignia TV. Codes can be found:
- In your DirecTV remote’s user manual
- On the DirecTV website’s remote control code lookup tool
- By contacting DirecTV customer support
Common codes for Insignia TVs include 10171, 11423, 11564, and 12002. Your specific model may use a different code.
Detailed Instructions for Manual Code Entry
Once you have the code:
- Turn on your Insignia TV manually.
- On your DirecTV remote, press and then hold the MUTE and then SELECT buttons until the green light blinks twice.
- Press the TV button.
- Enter the 5-digit code for your Insignia TV using the number pad.
- If entered correctly, the green light will blink twice.
- Press the POWER button. If the TV turns off, the code is successful.
- Turn the TV back on and test other functions to ensure they work properly.
What to Do If the Code Doesn’t Work
If the code doesn’t work:
- Double-check that you’ve entered the code correctly.
- Try other codes listed for Insignia TVs.
- If no codes work, revert to the automatic code search method or try the code scan method.
Method 3: Code Scan Method

Understanding the Code Scan Process
The code scan method combines elements of both automatic search and manual entry. It allows you to input a code that narrows down the search to a specific brand and then automatically scans through that brand’s codes.
Executing the Code Scan
- Turn on your Insignia TV manually.
- On your DirecTV remote, press and then hold the MUTE and SELECT buttons til the green light blinks twice.
- Press the TV button.
- Enter the code 991.
- Press and hold the TV button. The remote will start sending out power signals.
- When your TV turns off, release the TV button and press SELECT to lock in the code.
- Test the remote to ensure it’s controlling your TV properly.
Fine-Tuning After a Successful Scan
After programming:
- Test all the functions to make sure they work correctly.
- If some functions aren’t working, try reprogramming using a different method.
- Consider programming additional features like volume control or input selection if they’re not automatically set.
Advanced Programming Techniques
Programming Volume Control
To program volume control:
- Press and hold MUTE and SELECT until the green light blinks twice.
- Press VOL+.
- Press TV to control TV volume or AV1/AV2 for audio receiver volume.
- Press the SELECT option. Then, the green light will blink twice to confirm.
Setting Up Power Functions
To set up power functions:
- Press and hold MUTE and SELECT until the green light blinks twice.
- Press POWER.
- Press TV for TV-only power on/off, or SELECT for both TV and receiver power on/off.
- The green light will blink twice for confirmation.
Customizing Button Functions for Insignia TV
Some DirecTV remotes allow custom button programming:
- Press and hold MUTE and SELECT until the green light blinks twice.
- Press the button you want to program.
- Enter the desired function code (found in the remote’s manual).
- Press the SELECT option. The green light will blink twice to confirm.
Troubleshooting Common Programming Issues

Remote Not Responding During Programming
If your remote isn’t responding:
- Check the batteries: Ensure they’re fresh and properly inserted.
- Reset the remote: Remove batteries for 30 seconds, then reinsert.
- Check for obstructions: Make sure there is a clear line of sight between the remote and the devices.
TV Not Recognizing Remote Commands
If your TV isn’t responding:
- Reprogram the remote: Try the programming process again, ensuring you follow each step carefully.
- Try a different code: If using manual entry, attempt other .
- Check TV settings: Ensure the TV’s IR sensor is enabled in its settings menu.
Resolving Partial Functionality Problems
If some buttons work but others don’t:
- Reprogram using a different method: Try automatic search if you used manual entry, or vice versa.
- Check for conflicting devices: Other nearby devices might interfere with certain functions.
- Update remote firmware: Check if a firmware update is available for your DirecTV remote.
Optimizing Your Programmed DirecTV Remote
Testing All Functions After Programming
After programming, thoroughly test:
- Power on/off
- Volume control
- Channel changing
- Input selection
- Menu navigation
- Any custom-programmed buttons
Ensure each function works consistently and as expected.
Creating Custom Macros for Convenience

Some advanced DirecTV remotes allow creating macros to perform multiple actions with one button:
- Enter the macro programming mode (refer to the remote’s manual).
- Program a sequence of actions (e.g., turn on the TV, switch to HDMI input, and turn on the DirecTV receiver).
- Save the macro to a designated button.
Maintaining Your Remote’s Programming
Regularly update your remote programming:
- Check for firmware updates.
- Reprogram if you add or remove devices from your home entertainment system.
- Replace all the batteries as needed to ensure reliable performance.
Creating Custom Macros for Convenience
Some advanced DirecTV remotes allow creating macros to perform multiple actions with one button:
- Enter the macro programming mode (refer to the remote’s manual).
- Program a sequence of actions (e.g., turn on the TV, switch to HDMI input, and turn on the DirecTV receiver).
- Save the macro to a designated button.
Maintaining Your Remote’s Programming
Regularly update your remote programming:
- Check for firmware updates.
- Reprogram if you add or remove devices from your home entertainment system.
- Replace the batteries with a new one as needed to ensure reliable performance.
FAQs About How to Program Directv Remote to Insignia TV
How do I know if my DirecTV remote is compatible with my Insignia TV?
Most DirecTV remotes are compatible with a wide range of TV brands, including Insignia. To confirm compatibility, check the remote’s model number against the list of supported devices in the DirecTV user manual or on their website. Additionally, you can contact DirecTV customer support for assistance.
What should I do if my DirecTV remote is not working after programming?
If your remote stops working, first check if the batteries need to be replaced. Ensure the remote is aimed directly at the TV without any obstructions. If issues persist, try reprogramming the remote or use a different programming method. If the problem continues, consult the remote’s user manual for troubleshooting tips or contact DirecTV support.
Can I program multiple Insignia TVs with a single DirecTV remote?
Typically, a single DirecTV remote can control one TV at a time. If you have multiple Insignia TVs, you’ll need to program the remote for each TV individually or use separate remotes for each TV. Some advanced DirecTV remotes may offer multi-device control, but this usually requires specific setup and configuration.



