Experiencing intermittent sound on your Samsung TV can disrupt your viewing experience and be quite frustrating. Whether your audio cuts out briefly or completely, understanding and resolving these issues can help you get back to enjoying your favorite content. In this blog, let’s look into the potential causes of Samsung TV sound going in and out and solutions to ensure your Samsung TV delivers consistent sound quality.
Reasons Why Your Samsung TV Sound Might Be Cutting Out
To effectively address the issue of sound cutting out, it’s essential to understand why it might be happening:
Audio Settings Misconfiguration
Sometimes, changes to your TV’s audio settings can inadvertently cause sound issues. For instance, if audio output settings are incorrectly configured, or if there are conflicting audio settings between internal speakers and external audio systems, sound problems can occur. Additionally, changes in audio modes or sound enhancements may not always be compatible with the content you’re watching.
Connectivity Issues
Loose or damaged cables can easily disrupt audio signals between your TV and external devices. HDMI cables, optical cables, and even auxiliary cables can become loose or worn over time, causing intermittent audio issues. Additionally, connections between the TV and external devices, such as soundbars or home theater systems, need to be secure and properly configured.
Software Glitches
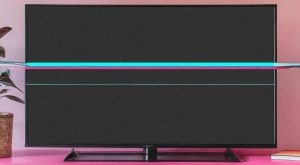
Software bugs or outdated firmware can affect the TV’s audio performance. Firmware updates often include patches for known issues, so if your TV’s software is outdated, it might be prone to glitches that affect sound output. Software conflicts can also arise from newly installed apps or updates that haven’t been properly integrated.
Interference from External Devices
External devices connected to your TV, like Blu-ray players or gaming consoles, can sometimes cause audio issues if there are compatibility problems or if they are malfunctioning. Devices that send audio signals through HDMI or optical cables might also interfere with the TV’s internal audio processing.
Audio Output Settings Conflicts
If your TV is configured to use both internal speakers and an external audio system simultaneously, conflicts can occur. The TV might struggle to manage sound output between different sources, leading to sound disruptions or intermittent audio.
Hardware Issues
Hardware problems, such as a malfunctioning audio board or damaged internal components, can also cause sound issues. Hardware issues may manifest as consistent problems across different content and sources, and may require professional repair.
How to Fix Samsung TV Sound Going In and Out?
Basic Troubleshooting Steps for Sound Issues
To address sound problems with your Samsung TV, start with these straightforward troubleshooting steps:
Check and Adjust Audio Settings

Access Settings Menu: Press the Home button on your remote to open the main menu. Navigate to Settings, then select Sound or Audio. This section allows you to adjust and configure various audio settings.
Select Audio Output: Ensure that the audio output is set correctly. If you’re using internal speakers, make sure they are selected as the output. If you have an external Bluetooth audio system like bluetooth, verify that it is properly set up as the output device. Misconfigured audio output settings can lead to sound problems.
Reset Audio Settings: If issues persist, try resetting the audio settings to their default values. This can help resolve conflicts or incorrect settings that may be causing the sound to cut out. Look for an option to reset or restore default settings in the Sound menu.
Inspect and Secure Connections
Check Cables: Examine all cables connected to your TV, including HDMI, optical, and audio cables. Ensure that they are securely connected and not damaged. Loose or frayed cables can lead to audio dropouts.
Test Different Ports: Try plugging your cables into different ports to rule out port-specific issues. For instance, if you’re using an HDMI port, test another HDMI port to see if the issue persists. This can help determine if the problem is with the port itself.
Reconnect Devices: Disconnect and then reconnect all external devices to ensure secure connections. This can help resolve issues caused by loose connections or improper setups.
Update TV Firmware
Access Firmware Update: Navigate to Settings on your remote, select Support, and then choose Software Update. Firmware updates can fix bugs that may be causing audio issues.
Install Updates: If updates are available, follow the on-screen instructions to download and install them. Updating your TV’s firmware ensures that it has the latest fixes and improvements, which can resolve many audio problems.
Perform a Power Cycle
Turn Off and Unplug: Turn off your TV using the remote or the power button, then unplug it from the electrical outlet. Wait at least 30 seconds to allow the TV to fully reset. This can help clear temporary software glitches or caches affecting audio performance.
Turn On the TV: Reconnect the power cord and turn the TV back on. This simple step can often resolve temporary audio issues caused by minor glitches or overloads in the system.
Check External Devices
Test Device Connections: If you’re using external audio devices like soundbars or home theater systems, ensure they are functioning correctly and properly connected. Faulty external devices can disrupt sound output.
Disconnect Devices: Temporarily disconnect all external devices to see if the sound issue persists without them. This can help determine if the problem lies with the TV itself or with one of the external devices.
Advanced Troubleshooting Methods
If basic troubleshooting doesn’t resolve the issue, consider these advanced methods:
Reset TV Audio Settings
Factory Reset Audio Settings: To perform a factory reset of the audio settings, navigate to Settings > Sound or Audio and look for an option to reset. This will restore audio settings to their default state, which can resolve persistent issues caused by incorrect configurations.
Reconfigure Audio Settings: After resetting, reconfigure your audio settings according to your setup. Ensure that the settings are optimized for your internal speakers or external audio systems to achieve the best sound quality.
Test with Different Content
Switch Channels or Sources: Try changing channels or switching between different sources, such as streaming services or connected devices. This can help determine if the sound issue is specific to certain content or if it occurs universally across all sources.
Test Various Formats: If possible, test different audio formats (e.g., stereo, surround sound) to see if the issue is related to a specific format or setting.
Inspect TV Firmware and Hardware

Check Firmware Version: Ensure your TV’s firmware is up to date. If you’re experiencing issues with specific firmware versions, Samsung support may provide guidance on patches or downgrades.
Professional Inspection: If hardware issues are suspected, contact a professional technician for an in-depth inspection. Issues such as a failing audio board or other internal components may require specialized repair.
Preventing Future Sound Issues
To prevent sound problems from recurring, follow these best practices:
Regularly Update Firmware
Enable Automatic Updates: If your TV supports automatic firmware updates, enable this feature to ensure you always have the latest software improvements and bug fixes.
Check for Updates Periodically: Even with automatic updates, periodically check for new firmware updates manually. Staying current with updates can prevent many audio issues.
Maintain Proper Connections
Secure and Inspect Cables: Regularly check and secure all cables and connections. Replace any damaged or worn cables to ensure reliable audio performance.
Use Quality Cables: Invest in high-quality cables and connectors to minimize the risk of audio issues caused by faulty or subpar components.
Optimize Audio Settings
Configure Settings for Your Setup: Ensure that your audio settings are configured correctly for your specific setup, whether using internal speakers or external audio systems. Adjust settings to match your preferences and optimize audio performance.
Adjust Volume Levels: Avoid setting audio levels too high, as this can sometimes cause distortion or other issues. Set volume levels to a comfortable range to maintain sound clarity and quality.
Addressing sound issues on your Samsung TV involves a combination of troubleshooting and preventative measures. By following the steps outlined in this guide, you can resolve common audio problems such as sound cutting in and out. Start with basic troubleshooting methods like adjusting audio settings and checking connections, then move on to advanced methods if needed. Regular maintenance, such as updating firmware and securing connections, will help prevent future issues. If problems persist despite your efforts, seeking professional assistance can ensure your Samsung TV provides the best audio experience possible.
FAQs on Samsung TV Sound Going In and Out
Why is the sound on my Samsung TV cutting in and out?
There can be several reasons for this issue. Common causes include loose or damaged cables, interference from other devices, or software glitches. Sometimes, it might be related to settings on your TV or connected devices, such as audio output settings or soundbar configurations.
How can I check if the cables are causing the sound problem?
First, make sure all cables are securely connected. Check the HDMI, optical, and audio cables to ensure they’re plugged in correctly and not damaged. If possible, try using different cables to see if the problem persists. Also, unplug and replug the cables to ensure a good connection.
Could the issue be related to my external audio device or soundbar?
Yes, it’s possible. If you’re using an external soundbar or audio system, make sure it’s properly connected and powered on. Check the settings on both the TV and the external device to ensure they’re configured correctly. Sometimes updating the firmware of the soundbar can also resolve sound issues.
How do I update the software on my Samsung TV?
To update the software on your Samsung TV, press the “Home” button on your remote, navigate to “Settings,” then “Support,” and select “Software Update.” Choose “Update Now” to check for and install any available updates. Keeping your TV’s software up to date can fix various performance issues, including sound problems.
What should I do if the TV’s built-in speakers are the problem?
If you suspect the TV’s built-in speakers are causing the issue, try adjusting the TV’s audio settings. Go to “Settings,” then “Sound,” and check the audio settings for any anomalies. You might also want to perform a factory reset of the TV’s audio settings if available.
Can a factory reset fix the sound issue?
A factory reset can potentially resolve sound issues by restoring the TV to its original settings. However, this should be considered a last resort as it will erase all your settings and preferences. To perform a factory reset, go to “Settings,” select “Support,” then “Self Diagnosis,”
When should I contact Samsung support for help?
If you’ve tried all the troubleshooting steps and the sound issue persists, it might be time to contact Samsung support. They can provide more advanced troubleshooting or arrange for a technician if there’s a hardware problem with your TV.



