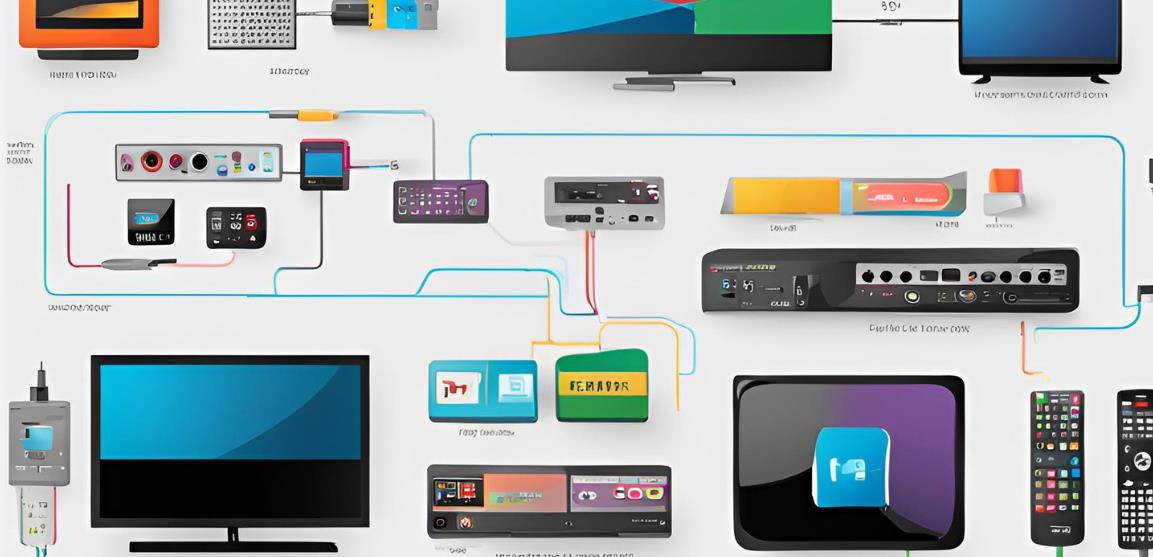Experiencing the input source issues with your Insignia TV can be very frustrating and stressful, particularly when you are determined to watch your favorite shows or use any external devices. There are many users who report difficulties in switching between all the input sources or having their devices recognized by the TV. This blog will help you troubleshoot these common insignia tv input source problem and provide practical solutions, ranging from simple fixes to advanced technical strategies. By the end of this article, you’ll have a solid understanding of how to solve Insignia TV input source problem and ensure smooth performance from your Insignia TV.
Understanding Insignia TV Input Sources
TV input sources refer to the various ports and connections that allow external devices to transmit audio and video signals to your television. These sources make it possible to connect devices like cable boxes, gaming consoles, and streaming devices. Understanding how these input sources work can significantly aid in diagnosing and resolving issues when your Insignia TV struggles to display content from external devices. Each input type, such as HDMI, USB, and coaxial, serves a different purpose, and knowing which one you need for each device is essential.
The proper functioning of these input sources is key to ensuring that your TV operates without glitches. When you select the right input source, your TV can easily receive the intended signal, minimizing the chances of errors like “No Signal” messages. It’s important to familiarize yourself with the input options your TV offers and regularly check that all connected devices are functioning correctly to avoid unexpected interruptions.
How to Solve Insignia TV Input Source Problem Quickly

When troubleshooting input source problems on an Insignia TV, quick solutions can often resolve the issue with minimal hassle. Start by ensuring that all cables are properly connected; loose cables are a common cause of signal issues. Additionally, check for any physical damage to cables, as worn-out or frayed cables can disrupt the signal. A quick power cycle by unplugging the TV, waiting a minute, and plugging it back in can reset the system, often solving minor issues. These quick checks are simple but effective for addressing basic input source problems, giving you an easy fix before moving to more advanced methods.
Updating your TV’s firmware can also be a fast yet effective troubleshooting step. Firmware updates often address compatibility issues with various devices, so keeping your TV’s software current can prevent many input source problems. To update, go to your TV’s settings, ensure an internet connection, and check for updates. Installing the latest firmware can stabilize input handling, making device recognition smoother. These steps provide a solid start for fixing input issues quickly, often restoring your TV’s functionality without needing extensive technical work.
Here’s an elaborated guide on how to quickly fix input source problems with an Insignia TV:
Check Cable Connections
Secure connections are the foundation of a reliable input source on your Insignia TV. Quickly inspect all cables connected to the TV and external devices is essential. For optimal performance, ensure that HDMI and other cables are fully inserted into the correct ports, as even slight looseness can lead to signal problems. If you find any visible damage or fraying on the cables, consider replacing them with new ones, as compromised cables can interfere with both audio and video signals. Proper cable management not only ensures smooth performance but also prevents accidental disconnections.
- Secure Cables: Make sure that all cables connected to your Insignia TV and external devices (like cable boxes, gaming consoles, or DVD players) are securely plugged in. Loose all connections can result in a loss of signal and cause input source problems.
- Inspect for Damage: Check the cables for any signs of wear or damage. Replace any damaged cables to ensure a stable connection.
Power Cycle the TV
Power cycling is a simple yet effective way to reset your Insignia TV, clearing any temporary glitches that could be causing input source problems. Begin by unplugging the TV from its power source for at least 60 seconds. This time allows any residual electrical charge to dissipate, effectively “refreshing” the TV’s internal systems. After waiting, plug the TV back in and turn it on. Often, this reset will solve minor software issues affecting the input source, allowing the TV to detect external devices more reliably.
- Unplug the TV: Disconnect the TV from the power outlet. This helps to reset any temporary issues that might be causing the input source problem.
- Wait 60 Seconds: Leave the TV unplugged for about 60 seconds to allow any residual power to dissipate.
- Reconnect Power: Plug the TV back into the power outlet and turn it on. This simple reset can resolve minor glitches and refresh the TV’s input settings.
Update TV Firmware
Firmware updates are crucial for maintaining your Insignia TV’s compatibility with the latest devices and addressing known bugs or issues. To update, navigate to the system settings using your remote, find the “Update” section, and select “Check for Updates.” Ensure that your TV is connected to Wi-Fi for a seamless update process. Installing the latest firmware ensures that your TV’s software remains optimized, which can reduce input source issues and improve overall device compatibility.
- Access System Settings: Navigate to the TV’s system settings menu using the remote control or any physical buttons on the TV.
- Check for Updates: Look for the option to update the firmware or software. Assure that your TV is connected to the internet for downloading and install the latest updates.
- Install Updates: Follow the instructions showing onscreen to complete the update. Updating the firmware can improve compatibility with various devices and resolve input source issues.
Perform a Factory Reset (Last Resort)
A factory reset is a powerful troubleshooting step that restores your Insignia TV to its original settings. Before proceeding, remember that a factory reset will erase all your custom settings and preferences, so note any specific configurations you want to reapply afterward. To perform a factory reset, navigate to the system settings, find the “Factory Reset” option, and follow the prompts. This step can effectively resolve deep-rooted software issues that may be causing input source problems.
- Backup Settings: Be aware that a factory reset will erase all custom settings and preferences. If possible, backup your settings or make note of your configurations before proceeding.
- Access Reset Option: Go to the TV’s system settings menu and locate the option for a factory reset.
- Execute Reset: Follow the prompts to perform the reset. This process will restore the TV to its original factory settings, potentially resolving more persistent input source problems.
Use Physical Buttons as a Temporary Solution
When dealing with input source problems, your remote might not always be responsive, so knowing how to use the physical buttons on your Insignia TV is helpful. Look for buttons labeled “Input” or “Source” directly on the TV’s control panel. Pressing these buttons allows you to cycle through available input sources without relying on the remote. This option provides a convenient workaround if your remote is malfunctioning or lost, giving you immediate access to the input options.
- Locate Physical Buttons: If your remote control is not working or unavailable, use the physical buttons on the TV to navigate menus and switch inputs.
- Switch Inputs Manually: Look for a button labeled “Input” or “Source” on the TV’s control panel and press it to cycle through available input sources.
Common Insignia TV Input Source Problems

One of the most common issues with Insignia TVs is the “No Signal” message, which appears when the TV cannot receive a signal from the selected input source. This can happen due to various reasons, such as loose cables, faulty HDMI ports, or even issues with the connected device itself. Ensuring that all cables are securely connected is often the first step in solving this issue. If the problem persists, it could indicate a more complex issue, such as an HDMI handshake problem, where the TV and device fail to communicate properly.
Another frequent problem is when a particular input source does not appear in the input list. This can be caused by disabled inputs in the TV’s settings or software glitches that prevent the TV from recognizing the connected device. Checking the input settings in your TV’s menu and making sure all ports are enabled can resolve this issue. Additionally, switching between inputs can become difficult if the remote is not working properly, in which case using the buttons on the TV or resetting the remote may help.
Basic Troubleshooting Steps
Power cycling your Insignia TV is a straightforward yet effective troubleshooting method that can fix many input source problems. To power cycle, unplug your TV from the power outlet and wait for 60 seconds. Then plug it back in and turn on your insignia TV. This process resets the TV’s internal system and can often resolve temporary software glitches. Another simple step is to check all cable connections. Ensure that cables are fully inserted and not damaged, as loose or broken connections are one of the leading causes of input source problems.
If the issue is with the connected devices, make sure that the device is powered on and set to the correct output mode. For instance, a gaming console might need to be configured to output at a resolution supported by your TV. These basic checks can help you identify whether the problem is with the TV, the external device, or the cables connecting them. If these steps don’t resolve the problem, it may be another time to explore more advanced troubleshooting techniques.
Advanced Troubleshooting Techniques
- Updating your Insignia TV’s firmware ensures optimal performance and compatibility with new devices.
- Navigate to the system settings on your TV to check for available firmware updates.
- New firmware versions often include bug fixes that can resolve persistent input source problems.
- Adjust HDMI settings in your TV’s menu if you’re experiencing HDMI handshake issues.
- Features such as HDMI-CEC or ARC can sometimes conflict with certain devices, so consider disabling these settings.
- If input issues persist, perform a factory reset as a last resort.
- A factory reset returns your TV to its original settings and wipes all custom configurations.
- This step is often effective for clearing deep-rooted software issues.
- Approach a factory reset with caution, as it will erase all saved preferences and require setting up the TV from scratch.
Resolving Specific Input Source Issues
HDMI port problems are some of the most common issues Insignia TV owners face. If your TV is not receiving a signal through the HDMI input, try using a different HDMI cable or port. This will help to determine whether the problem lies with the cable or the port itself. If you notice intermittent signal loss, securing the cable connection and lowering the resolution output from the external device can stabilize the connection. Sometimes, updating both the TV’s firmware and the connected device’s firmware can resolve the problem.
For older devices using component or composite cables, it’s essential to ensure the color-coded cables are inserted into the correct ports. Bent pins or damaged connectors can also cause problems with these types of connections. If you’re using an antenna or coaxial input, double-check that the antenna is positioned correctly and that the coaxial cable is securely linked to both the TV and the wall outlet. A channel scan through the TV’s settings can help restore any missing over-the-air channels.
Insignia TV Remote Control Troubleshooting
One often overlooked cause of input source problems is the remote control. If your remote isn’t switching inputs, the first step is to replace the batteries and ensure they are properly inserted. If replacing the batteries doesn’t solve the issue, you can reset the remote by removing the batteries for 30 seconds before reinserting them. Alternatively, if you have a universal remote, reprogramming it to your TV can help restore full functionality.
If your remote is unresponsive, you can use the physical buttons on the TV to switch inputs temporarily. Many Insignia TVs also have mobile apps that allow you to control the TV from your smartphone, providing a convenient alternative if your physical remote isn’t working. Additionally, syncing issues between the remote and TV can sometimes be resolved by re-pairing the devices or power cycling both the TV and the remote.
Hardware-Related Input Problems

If you’ve tried all of the above troubleshooting steps and your input source problem persists, the issue may be hardware-related. Faulty HDMI ports are a common culprit, especially if only one input port is malfunctioning. You can test the port by connecting multiple devices to the same input or trying the same device on a different input. If the port is confirmed to be faulty, you may need to get the professional repair services to resolve the issue.
Loose connections can also cause intermittent input problems. Inspect all connections and gently wiggle the cables to check for looseness. If a connection is loose, try securing it using electrical tape or a port saver. Internal circuitry issues can be more challenging to diagnose and often require professional attention. If you suspect internal damage, such as burn marks or damaged capacitors, it’s best to consult a technician.
Software and Settings Adjustments
Customizing input labels can make it easier to switch between devices. Insignia TVs allow you to rename inputs for better organization, helping you quickly identify the correct input for each device. You can do this by accessing all the input settings in your TV’s menu and selecting custom labels for each port. Additionally, adjusting the HDMI-CEC settings can help resolve input switching issues caused by automatic device control.
It’s also important to keep both your TV’s firmware and the firmware of connected devices up to date. Outdated firmware will be lead to compatibility problems and input recognition issues. Many modern devices, such as gaming consoles and streaming boxes, offer automatic firmware updates, but you may need to check manually to ensure everything is up to date.
Frequently Asked Questions (FAQs) About Insignia TV Input Source Problems
Why does my Insignia TV display a “No Signal” message?
This usually means there’s an issue with cable connections, input settings, or the connected device. Check all cables, ensure the correct input is selected, and verify that the device is powered on.
How do I perform a factory reset on my Insignia TV?
Go to the TV’s system settings, find the “Factory Reset” option, and follow the prompts. This will erase most of the settings and restore the TV to its original state.
What should I do if my Insignia TV remote control is not switching inputs?
Replace the remote’s batteries and reset it by removing the batteries for 30 seconds. Alternatively, use the TV’s physical buttons or a mobile app to switch inputs.
How can I fix problems with HDMI ports on my Insignia TV?
Test different HDMI cables and devices, and ensure all connections are secure. Updating the firmware or seeking professional repair might be necessary if issues persist.
What can I do if my Insignia TV input source list is missing some inputs?
Check the TV’s settings to ensure all ports are enabled and perform a power cycle. Updating the TV’s firmware can also resolve missing input issues.