Closed captions (CC) are a valuable tool for many viewers, helping improve accessibility and understanding in various viewing situations. However, there are times when closed captions on an Insignia TV might not behave as expected, such as refusing to turn off. In this blog, you will get to know everything you need to know about insignia tv closed caption won’t turn off, how to troubleshoot issues, and how to enhance your viewing experience with captions.
Understanding Closed Captioning on Insignia TVs
Closed captioning is a feature that displays text on a screen to convey spoken dialogue, sound effects, and other essential audio elements in a TV show, movie, or video. Unlike regular subtitles, which only transcribe spoken dialogue, closed captions provide additional context for non-verbal sounds. This includes background noises, music, or significant audio cues like laughter or door slams, making content more accessible to people who may be deaf or hard of hearing. Closed captions can be turned on or off by the viewer, unlike open captions, which are permanently visible.
Benefits of Using Closed Captions
- Accessibility: Closed captions make video content accessible to people with hearing impairments, giving them a fuller understanding of the show, movie, or broadcast.
- Comprehension in Challenging Environments: Closed captions are helpful in noisy environments (like crowded places) where the audio may be hard to hear. They also aid in understanding fast-paced or heavily accented dialogue.
- Language Learning Tool: Captions offer valuable support for people learning a new language, as they provide a visual reinforcement of spoken words, improving both listening and reading skills.
- Improved Retention and Engagement: Closed captions can enhance information retention and engagement for viewers, particularly in educational or informational content.
- SEO and Accessibility Benefits for Online Content: For online videos, closed captions can increase engagement and improve SEO, as captions provide searchable text that helps content reach a wider audience.
How Closed Captioning Works on Insignia TVs

Closed captioning on Insignia TVs is accessible through the TV’s settings, where users can turn captions on or off and adjust their appearance based on personal preferences. This feature makes Insignia TVs adaptable for various content, from live broadcasts to streaming services. The closed caption settings allow users to access a range of customization options, providing flexibility in how captions look and function, depending on the format of the content and individual needs.
Types of Closed Captions Available on Insignia TVs
Insignia TVs support two main types of closed caption standards, each designed for different broadcasting formats:
- CEA-608 (Analog Captions): This is the original captioning standard, often seen in older analog broadcasts. CEA-608 captions are limited in customization, usually offering basic options like CC1, CC2, CC3, and CC4, which refer to different caption channels. Each channel may present captions differently, so users can choose the one that best suits their viewing needs.
- CEA-708 (Digital Captions): With the shift to digital broadcasting, CEA-708 has become the standard. This format allows for more advanced customization options, such as altering the font size, style, color, and background color of the captions. CEA-708 captions are particularly beneficial for viewers who want clearer or more personalized captioning, enhancing readability and accessibility.
Enabling and Adjusting Closed Captions on Insignia TVs
To activate or adjust closed captions on an Insignia TV, follow these steps:
-
1. Access the Menu
- Press the “Menu” button on your Insignia remote to bring up the TV’s main menu.
2. Navigate to Settings
- Use the arrow buttons to scroll to the “Settings” option. Within Settings, you should find “Accessibility” or “Captions”, depending on your Insignia model.
3. Enable Captions
- In the Captions or Accessibility menu, look for an option to toggle “Closed Captions” or “Subtitles”.
- Set the toggle to “On” to activate captions. You should see captions display on your screen during broadcasts or streaming.
4. Customize Appearance (for CEA-708 Digital Captions)
- If your TV supports CEA-708 digital captions, you can personalize the captions’ appearance. Options usually include:
- Font Size: Small, medium, or large font sizes.
- Font Color: Choose between colors like white, yellow, or even black, depending on your preference.
- Background and Style: Some models let you change the background color, style, and transparency, giving you control over how captions look.
By following these steps, you can enable closed captions and adjust their appearance to best suit your viewing preferences on your Insignia TV.
Legal Requirements for Closed Captioning
Legal requirements for closed captioning are established to ensure accessibility for individuals with hearing impairments. In the U.S., the Telecommunications Act of 1996 and the Twenty-First Century Communications and Video Accessibility Act (CVAA) require broadcasters to include closed captioning on television content. The Federal Communications Commission (FCC) enforces these regulations, mandating that captions must be accurate, complete, timely, and appropriately placed on-screen. Additionally, streaming platforms must provide captions for shows and movies if these programs were originally broadcasted on TV. Compliance with these legal standards ensures equitable access to audiovisual content, promoting inclusivity in media and entertainment.
Setting Up Closed Captioning on Your Insignia TV

Accessing the Closed Captioning Menu
To start, press the Menu button on your Insignia remote, which opens up the TV’s main menu. Navigate to the Settings option, where you’ll see options like Closed Captions or Accessibility, depending on your model. Select the Closed Captions menu to access all the settings related to captioning.
In this menu, you may also find other accessibility features that can enhance your viewing experience, such as screen readers or audio descriptions. Some Insignia models might require additional steps to access the Closed Captions option if they’re located in a submenu. If you’re unable to find the Closed Captions option, consult your TV’s user manual for guidance.
Enabling Closed Captions
Once in the Closed Captions menu, you can easily turn captions on by setting the toggle to On. Be sure to select the correct format for your needs, such as CC1 for English captions or CC2 for other language options. This will activate captions for any supported shows, movies, or streaming services. Some programs may not support closed captions, so if you don’t see them, it could be due to the content source. For streaming platforms, you may need to enable captions within the app itself in addition to your TV settings. Always make sure the content is compatible with closed captioning if captions are not appearing.
Choosing Caption Styles and Formats
Insignia TVs often offer a range of caption styles and formats to suit different needs. The main choices include CC1 through CC4, which represent different text streams and are sometimes used for different languages. Additionally, Text 1 through Text 4 may be available, typically reserved for services like emergency alerts or additional information, enhancing accessibility during important broadcasts. These formats are designed to support a variety of broadcasts, allowing you to pick the one that best suits your viewing context. Experimenting with each style can help you determine which format is most effective based on the content you watch. If you’re bilingual or multilingual, using alternate caption streams like CC2 or CC3 might provide subtitles in additional languages.
Adjusting Caption Size and Font
In the Closed Caption settings, you’ll find options to customize the caption appearance, such as size and font style. Choosing a larger or bolder font can make captions easier to read, while the available font styles let you pick between more basic or stylized text. Adjustments to these options help ensure that captions are clear and suited to your viewing preference. For viewers with visual impairments, increasing the font size can significantly improve readability. Some Insignia models might also offer italicized or serif fonts for a different captioning experience. Experimenting with these settings can lead to a more comfortable viewing experience, especially for prolonged use.
Customizing Caption Colors and Background
To further improve visibility, you can adjust the caption text and background colors. Changing these settings allows for better contrast with on-screen visuals, especially helpful if the default colors blend with the content. Common options include colors like white, yellow, black, or even transparent backgrounds, making captions more readable and personalized for an optimal viewing experience. If you often watch content with fast-paced visuals or low lighting, a high-contrast caption color can prevent the text from becoming unreadable. Transparent backgrounds can also be useful when you prefer captions to be less obtrusive on the screen. Customizing these aspects helps maintain the visual quality of the video while ensuring the captions remain accessible.
Troubleshooting Common Closed Captioning Issues

Captions Not Appearing on Screen
If closed captions aren’t displaying on your Insignia TV, start by verifying that the captioning feature is enabled in the Closed Captions or Accessibility menu. Sometimes, the settings may be accidentally turned off, or the correct caption format isn’t selected. Once you confirm that captions are activated, try switching between different caption formats like CC1 or CC2. Different channels or broadcasts might use various caption channels, so experimenting with these options can often restore visibility. Additionally, if you’re using an external streaming device or cable box, check if captions are enabled both on the device and your TV, as many external devices have separate settings for closed captions.
Lagging or Misaligned Captions
Occasionally, you might notice that captions are lagging behind the audio or not perfectly aligned with the on-screen dialogue. This problem is typically due to a delay in the broadcast signal or an external device connected to your TV. Start by powering off the external device (such as a streaming device, DVD player, or cable box) and then restarting both the device and your TV. This often realigns the captions and can resolve any timing issues.
If the lag persists, try switching inputs or using another HDMI port to see if that improves the synchronization. In rare cases, your internet connection could also impact streaming captions, so ensure your network is stable if captions are out of sync on streaming services.
Fuzzy or Partial Caption Text
When captions appear fuzzy or incomplete, it can interfere with readability and viewing comfort. This issue is often related to the type of captioning format being used. Many TVs, including Insignia models, support two main formats: CEA-608 (analog) and CEA-708 (digital). If your captions look unclear, try switching from CEA-608 to CEA-708 or vice versa. The digital format (CEA-708) usually offers enhanced quality and customizable options, such as text size, font, and color, which can make the captions sharper and easier to read. Updating your TV firmware, if available, may also help improve caption clarity, as newer firmware often optimizes compatibility with various captioning standards.
Captions Cover Important Screen Information
If closed captions are covering crucial parts of the screen—such as scores, news tickers, or subtitles—adjust the position of the captions within the Closed Captions settings. Most Insignia TVs offer options to move the captions to different areas of the screen, or you can try selecting a smaller font size to reduce the caption footprint. Alternatively, adjusting the transparency or background color of the captions might also help make captions less obtrusive without fully relocating them. Experimenting with these settings can help free up screen space, especially if you’re watching content where visual details in the lower part of the screen are essential.
Resolving Caption Display Issues Between Inputs
If captions disappear when you switch to an external device like a DVD player, game console, or streaming box, ensure that the device itself supports and has closed captioning enabled. Not all external devices transmit captions directly to the TV; in some cases, they have built-in captioning options that need to be activated through their settings menu. Additionally, check that you’re using a compatible connection method, such as HDMI, as some analog connections may not support closed captions. For devices that lack built-in caption support, consider enabling captions within specific apps or services, as many streaming apps offer separate caption controls within their settings. This approach should ensure captions display consistently across different devices and inputs.
Advanced Closed Captioning Features on Insignia TVs
- Utilize Digital Captions (CC1, CC2, CC3, CC4): Insignia TVs come pre-equipped with the ability to provide for up to four closed caption streams. These can be useful if you want to watch something other than English, or if a program that you are watching is broadcasting and is offering multi-audio options.
- Explore Text-to-Speech Options: Some Insignia TVs have a text-to-speech feature which allows the visually-impaired to easily watch along as the audio will replace the visual to be seen on the screen for those who can’t read what is on the screen.
- Setting Up Multi-Language Captions: For language-based users, an Insignia TV can activate captions and use multiple languages. CC2, CC3, and sometimes CC4 can accommodate these selections.
- Captioning Opacity and Edge Style: The custom options also include adjustable caption opacity and edge style to help the captions stand out more against brighter or darker scenes.
- Making Custom Caption Profiles: For those who use the caption feature often, you can make settings such as font size, style, color, and language, so it becomes easier to switch between different setups with various types of contents.
Optimizing Closed Captions for Different Content Types
Closed captions can be customized and optimized depending on the type of content you’re watching, whether it’s live TV, streaming services, DVDs, gaming consoles, or other external devices. Each type of content has its own specific needs and settings to help ensure captions are clear and accessible.
Live TV and Broadcast Programming

Live TV programming typically comes with automatic closed captions, which are often generated in real-time. While this is convenient, real-time captions may not always be as accurate or easy to read, especially if the captioning style on your Insignia TV is set to a font or size that’s too small or overly stylized. If you frequently watch live TV, consider keeping your caption style as simple and legible as possible to improve readability. Larger or plain fonts can help capture the real-time text more effectively, especially during fast-paced programs. If your captions seem misaligned or lagging, resetting your TV or switching to a different caption format (like CC1 or CC2) may help improve alignment.
Streaming Services and Apps
Streaming services like Netflix, Hulu, and Disney+ provide extensive options for closed captioning customization within their apps. This allows you to tailor captions specifically to your preferences, including font size, color, background, and even font style. On Netflix, for example, you can choose from various font options, adjust transparency, and pick high-contrast colors to make captions stand out against any on-screen action. These settings are often stored within the app on your streaming device, meaning they will apply across different content on that platform. If you switch between streaming services, take a moment to adjust the caption settings within each app to match your preferred style, as the settings might differ slightly from one platform to another.
CD and DVD Playback
When playing DVDs or Blu-ray discs on your Insignia TV, ensure that closed captioning is enabled both in the disc menu and on your TV. Many DVDs and Blu-rays come with subtitles, which may need to be turned on through the disc’s setup menu instead of directly on the TV. Captions on DVD or Blu-ray players might be labeled as “Subtitles” rather than “Closed Captions,” so look for this option if captions aren’t displaying as expected. For best results, navigate through the DVD or Blu-ray settings to enable subtitles, then confirm that your Insignia TV has captions turned on. This double-check can help avoid confusion if captions don’t immediately appear.
Gaming Consoles and Closed Captioning
If you enjoy gaming, you’ll find that many modern gaming consoles, such as PlayStation, Xbox, and Nintendo Switch, support closed captions not only for gameplay but also for media streaming through apps on the console. To activate closed captioning on a gaming console, look for options within the console’s main system settings or accessibility settings.
Once enabled, captions will be visible across in-game dialogue, cutscenes, and any streaming apps used on the console. Keep in mind that some games may not support captions natively, so using captions for media streaming apps, rather than gameplay itself, can be more consistent. Each console has its own customization options for captions, so explore settings for text size and font adjustments that suit your needs.
Using Captions with Auxiliary Devices
When using auxiliary or external devices—such as set-top boxes, media players, or HDMI-connected streaming sticks—closed captioning typically needs to be enabled on the external device itself. For instance, if you’re watching through a Roku, Apple TV, or Amazon Fire Stick, make sure captions are turned on within that device’s settings rather than solely relying on the TV’s settings.
Insignia TVs will display captions only if the connected external device has captions enabled and properly configured. For set-top boxes provided by cable or satellite providers, the captioning settings may also need to be activated via the provider’s menu options. Ensuring that both the device and your Insignia TV are configured for captions can guarantee that captions display correctly across various sources.
Enhancing Accessibility with Insignia TV Closed Captioning
- Captions for the Deaf and Hard of Hearing: Closed captions are highly useful aid for deaf and hard-of-hearing people. These captions allow viewers to hear the conversation, sound effects, and musical cues during their favorite programs.
- The Use of Captions in Language Learning : Captions are a very excellent resource for language learning. Reading along with the audio reinforces vocabulary and enhances listening.
- Closed Captioning within Noisy Environments: Where the TV is not easy to listen to, like in a noisy home or public place, closed captions will not let you miss a word.
- Captions Combining with Audio Description: In other Insignia models, captions and audio description is also compatible, thus can be combined together for an overall richer experience for visually impaired and deaf people.
- Captions for Audiences with Cognitive Disabilities: Captions can be used to support viewers with intellectual or learning disabilities because info may be split up into smaller, more readable pieces.
Closed Captioning Technology and Standards

CEA-608 vs. CEA-708 Caption Standards
CEA-608 and CEA-708 are two key closed caption standards that differ in their transmission methods. CEA-608, an older analog standard, was primarily used in traditional broadcast television and is still supported by some devices, offering basic captioning with limited customization options.
In contrast, CEA-708 is the digital standard used by modern TVs, including newer Insignia models. CEA-708 offers more advanced features, such as the ability to customize caption appearance, including text size, font, color, and background. Additionally, CEA-708 supports multiple languages, advanced formatting, and more detailed control over the captioning experience, making it ideal for modern digital broadcasts.
HDMI and Closed Captioning Transmission
When connecting external devices like gaming consoles, DVD players, or streaming boxes via HDMI, it’s essential to enable captions on both the TV and the connected source. Even if captions are activated on your Insignia TV, they will not appear unless the HDMI device itself also has closed captions turned on.
HDMI provides a digital pathway that supports high-definition video and audio, including captioning data, but both devices need to be set up correctly for captions to be transmitted seamlessly. If you’re using a media player or set-top box, check the settings for closed captions and ensure it’s compatible with your Insignia TV’s display capabilities. Troubleshooting may involve verifying the caption settings on the HDMI device itself if captions aren’t appearing properly.
SDH (Subtitles for the Deaf and Hard of Hearing)
SDH subtitles are designed to go beyond simple speech transcriptions by including descriptions of non-verbal sounds and environmental audio cues, which are important for viewers who are deaf or hard of hearing. These subtitles not only display dialogue but also describe background sounds, sound effects, and speaker identification, providing a more complete viewing experience. S
DH is commonly used in content specifically targeted at the deaf and hard of hearing communities, ensuring they have access to full audiovisual information. Many Insignia TVs support SDH subtitles, and these can typically be activated through the closed captioning menu or directly within streaming services. As an added benefit, SDH can be customized to match user preferences for readability, such as font size, color, and position on the screen.
WebVTT and Online Video Captioning
WebVTT (Web Video Text Tracks) is a modern captioning format primarily used for online video platforms, offering detailed text synchronization for web-based content. WebVTT captions are typically used in platforms like YouTube, Vimeo, and other streaming services, allowing for the addition of captions, subtitles, and descriptions for accessibility. These captions are usually customizable in terms of font, size, and color, providing a flexible solution for web-based content creators and viewers.
To ensure WebVTT captions work correctly on your Insignia TV, you must enable captions both on the video service’s settings and on your TV settings, as some platforms may require you to manually select captions each time you start a video. With more content being streamed online, WebVTT plays a critical role in improving the accessibility of digital video, allowing for better synchronization and customization.
The Future Trends for TV Closed Captioning Technology
Closed captioning technology is evolving rapidly, with a focus on improving both accuracy and accessibility for all viewers. Manufacturers like Insignia are working on integrating more advanced captioning features, such as real-time caption correction and automatic language translation, to enhance user experience. As digital broadcasts become more sophisticated, future captioning systems will likely offer more seamless integration with interactive content, such as real-time sports commentary or live events, where captions dynamically adjust to the conversation.
There is a growing emphasis on supporting multilingual subtitles, making content more accessible to global audiences by providing captions in a variety of languages. The increasing adoption of AI-driven captioning technologies is expected to improve the accuracy of captions, minimizing errors and providing a more natural reading experience for viewers.
Maximizing Your Viewing Experience with Closed Captions
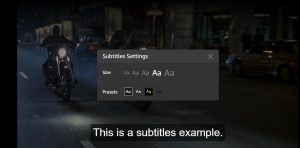
Captions can significantly enhance the viewing experience, especially during action scenes or when dialogue is soft or hard to understand. They ensure that important lines and context are not missed, allowing viewers to follow the story without interruption. You can easily use your Insignia TV remote for all option selections. For content featuring heavy accents or dialects, captions can help clarify the dialogue, making it easier to understand.
Beyond comprehension, captions can also serve as a valuable tool for language learners, as they visually connect spoken words to their written form, enhancing vocabulary and spelling. Scientific research suggests that watching content with captions can improve concentration and retention, as it engages both auditory and visual processing parts of the brain. For those who like to multitask while watching TV, having captions on ensures that no dialogue is missed, even when attention is divided.
Comparing Insignia TV Closed Captioning to Other Brands
| Feature/Brand | Insignia TV | Samsung TV | LG TV | Vizio TV | Sony TV | TCL TV |
|---|---|---|---|---|---|---|
| Customization Options | Basic customization options for font and size. | Offers more advanced customization options. | Advanced accessibility features with text-to-speech integration. | Similar to Insignia but tends to be cheaper. | Premium captions with a variety of languages and formats. | Basic captioning features similar to Insignia. |
| Budget-Friendly Options | Affordable, providing essential caption features. | Higher price for better customization options. | Generally more expensive with additional features. | Comparable pricing, but often cheaper than Insignia. | Higher-end with more premium options, so more expensive. | Budget-friendly with some limitations on customization. |
| Closed Captioning for Streaming | Insignia TV supports Hulu, Netflix, Amazon Prime, Disney+, and YouTube with some limitations on optimization. | Comprehensive support for streaming services with more customizable settings. | Offers advanced captioning options for streaming services. | Limited customization options for streaming. | Advanced captioning features for streaming platforms. | Supports streaming captioning with basic customization options. |
| Captioning Integration for Streaming | Requires manual setup to enable and optimize closed captions for services like Netflix and Amazon Prime. | Simplified integration with easy setup for streaming services. | Seamless integration with streaming services for better usability. | Integration is simpler but lacks advanced features. | Better integration with more streaming services. | Works similarly to Insignia but with fewer customization options. |
| Streaming Service Support | Supports Netflix, Amazon Prime Video, Hulu, Disney+, and YouTube. | Offers comprehensive support with additional features for streaming services. | Advanced support for a wide range of streaming platforms. | Basic support for major streaming platforms. | Premium support for streaming services, including international services. | Comparable to Insignia with basic support for streaming platforms. |
This table highlights the key differences and similarities between Insignia TVs and other leading brands in terms of closed captioning features, customization options, streaming support, and overall performance.
Closed Captioning for Live Streaming Sites
Closed captioning should ideally be supported at the streaming service platform level for viewers using Insignia TVs. This ensures that captions are available when watching live streams on platforms like Twitch or Facebook Live. However, it’s important to note that not all live streams may have captioning enabled. The availability often depends on the stream source or the settings chosen by the streamer or the platform itself. If captions are not available for a live stream, it could be due to the content not being provided with caption files, or the service not supporting them for live broadcasts.
Parental Controls and Closed Captioning
Closed captioning can serve as an essential tool for parents who want to monitor and regulate the content their children are exposed to. When combined with parental controls, closed captioning becomes a more powerful tool in ensuring that only age-appropriate content is shown. Parents can rest assured knowing that they can filter content based on age ratings and still have the ability to monitor what their children are watching. By enabling captions, parents can keep track of the conversation in a program, even from a distance. This added layer of supervision ensures that children are only viewing content that is suitable for their age group.
Using Captions to Monitor Children’s Viewing

Closed captioning adds another layer of oversight for parents who want to ensure their children are comprehending what they are watching. With captions enabled, parents can quickly assess the conversations and dialogue happening on screen, even if they are not directly watching the show. This gives parents a better understanding of the content, without needing to sit with their children for every show. Additionally, captions allow for a level of independence in viewing while still maintaining supervision. It provides peace of mind that children are not missing key dialogue or being exposed to inappropriate language.
Setting Caption Limitations for Kids
Insignia TVs offer a variety of filters that can restrict inappropriate content from appearing on the screen. These filters can work in tandem with closed captioning to further block out sensitive or adult language. When combined, these features help to ensure that children are only exposed to content that is suitable for their age. Parents can fine-tune settings to restrict certain types of language, violence, or adult themes from appearing in live broadcasts. This provides a controlled environment for younger audiences to enjoy content without concerns about unsuitable material.
Educational Values of Closed Captioning in Relation to the Audiences of Young Viewers
Closed captioning plays a crucial role in improving literacy and comprehension for children. By associating words with sounds, captions help young viewers enhance their reading and listening skills. This dual exposure to both spoken and written language strengthens vocabulary and helps children with word recognition. Research shows that children who consistently use captions can develop better spelling and grammar skills. Therefore, enabling captions for young viewers can significantly contribute to their educational development, making it a valuable tool for learning.
Merging Captions with Content Filtering
When combined with content filtering, closed captioning provides a comprehensive approach to safeguarding children from inappropriate material. Parents can use filters to control the type of content their children can access, while captions allow for real-time monitoring of what is being said. This combination offers a clearer picture of the content and helps parents identify any problematic language or themes. Insignia TVs allow for this integration, ensuring that parents have full control over both the visual and auditory aspects of their children’s media consumption. As a result, it provides an effective way to ensure children only watch appropriate content without exposing them to harmful language.
Use Closed Captioning to Teach Media Literacy
Closed captioning is an excellent tool for teaching children about media literacy. By paying attention to how the captions correspond with the spoken dialogue, children can learn about the different forms of communication used in media. This method helps children think critically about the messages being conveyed and how they are presented. Parents and teachers can use closed captions to encourage discussions about the media and its impact. Through this process, children become more aware of the power of language and communication in various forms of media.
Advanced Troubleshooting Closed Captioning Problems
While Insignia HDTVs generally handle closed captioning well, there may be occasional issues when dealing with specific formats or devices. One common issue is the failure of captions to display properly during live streams or recorded content. This can often be caused by problems with the encoding of the caption data either by the content provider or the service provider. If this happens, a simple restart of the TV and refreshing the software might resolve the problem. If the issue persists, it may be necessary to contact the content provider for further assistance.
Caption Encoding Troubleshooting
Encoding issues are one of the most common reasons closed captions may not display correctly. This can happen when the captioning data from the content provider is not properly formatted for your device. To fix this, try restarting the TV and ensure that all software is up to date. If this doesn’t resolve the issue, you can contact the content provider for assistance, as the issue may be on their end. Refreshing the TV’s software or checking for updates can sometimes help resolve captioning problems, especially for newer content formats.
Caption Data Loss During Recording Fix
Captions may disappear during recording due to issues with the DVR or recording equipment, rather than the TV itself. It’s important to check the settings on your DVR to ensure it’s properly configured to capture caption data. Sometimes, malfunctioning equipment can cause captions to be omitted from the recorded file. Updating the firmware on your DVR may help resolve these types of issues. If the problem continues, you may need to troubleshoot the DVR’s settings or contact the manufacturer for further assistance.
Flicker and Stability Complaints About Captions

If you notice flickering or stability issues with captions on Insignia HDTVs, it could be a result of software glitches or signal interference. These types of problems can occur during live broadcasts or when streaming content with high-definition settings. To fix flickering or instability, try restarting the TV or adjusting the settings for closed captions in the menu. Checking for software updates may also help resolve the issue, as newer firmware could address these problems. If the issue persists, contacting customer support or the service provider may be necessary for further troubleshooting.
This is so annoying. Chances are that this is a result of interference on the signal or outdated TV software. First, try to secure all the cable connections. Ensure that all cables are tightly plugged into their respective ports to avoid loose connections. If that doesn’t do the trick, then reset the Insignia TV to its factory settings or update the firmware.
Software updates often include bug fixes for issues like flickering captions. Also, check if the flicker is happening only on certain channels or apps, as this might point to a specific issue with either. If the problem persists after these steps, reaching out to Insignia’s customer support team might be your next best option for resolving the issue.
Troubleshooting with Specific Apps
If you find that for some apps, there are no closed captions appearing on the screen, then it certainly is unlikely to have anything to do with your TV. It could be that the issue lies with the app, so explore and look for inner app settings for subtitles and, indeed, for activating captions. Double-check that the app has its captioning features enabled, as some services turn them off by default. If there’s nothing of that sort on the site, you can try reinstalling the app or contacting its support.
App issues can sometimes arise after updates, so it’s a good idea to ensure you’re running the latest version. Additionally, clear any app cache or stored data if captions are not working after an update. You can also troubleshoot your Insignia TV for any technical issues that affect your overall viewing experiences, such as internet connectivity problems, which may interfere with the streaming of captions.
Closed Captioning Accessibility Law and Compliance
Closed captioning is not only to be convenient but also considered a legal right for access by persons who are deaf or hard of hearing. For this purpose, there are laws and regulations that govern how the presentation and use of closed captioning should be done. These laws ensure that media accessibility is universal, allowing those with hearing impairments to enjoy television programs just like any other viewer. Violations of these laws can result in legal consequences for broadcasters and streaming services.
As technology continues to evolve, the enforcement of these standards becomes even more critical. Legal bodies like the FCC continuously review and refine regulations to ensure all new media platforms adhere to accessibility standards. Many TV manufacturers, like Insignia, are proactive in ensuring their products comply with these regulations to offer seamless accessibility to all viewers.
The 21st Century Communications Act
The CVAA requires that video programming made available through television and the internet has to include closed captions so that it should reach everybody, especially the deaf and hard of hearing. This law applies not only to traditional TV broadcasts but also to online streaming content, expanding its reach in the digital age. It ensures that modern technology doesn’t leave behind individuals who rely on captioning for access to media.
The law mandates that both live and prerecorded programming must have captions when made available to the public, regardless of the platform. Compliance with the CVAA benefits both consumers and broadcasters, promoting inclusivity across media. However, the implementation of these laws varies by region and medium, so it’s important to stay informed about local regulations. Insignia TVs, along with other compliant devices, meet these standards to make sure that all consumers can enjoy full accessibility.
FCC Regulating TV Closed Captioning
The U.S. Federal Communications Commission requires a television with screens larger than 13 inches to display closed captions on programs where they are offered. Insignia TVs also comply with this in order to provide equal access to every viewer. The FCC further stipulates that all TV programs aired with captions must ensure the captions are accurate and synchronized with the audio. This includes making sure that the caption text is legible and does not obscure important parts of the picture.
Broadcasters are required to provide captions for new and re-aired programming, ensuring no one misses out on vital content. Failure to comply with these requirements can lead to fines and penalties for broadcasters, which highlights the importance of staying in line with FCC rules. Insignia TVs, as a major brand, are built to seamlessly integrate with FCC guidelines to provide the best viewing experience for all users.
Public TV Display ADA Requirements

The ADA further directs public television displays, such as in an airport, restaurant, and waiting room, to provide closed captioning as a reasonable accommodation for individuals with hearing impairments. This regulation applies to any public establishment offering television programming for general viewing, ensuring that accessibility is not limited by location. It extends the protection to more than just residential settings, requiring businesses to make adjustments for customers with hearing disabilities.
For example, businesses must ensure that captions are visible and easy to read on large public screens, especially in noisy environments. The ADA’s emphasis on closed captioning underscores the need for inclusivity in all spaces, not just private homes. This is vital for promoting equal access and understanding, allowing all individuals to participate in the content being shared. Insignia TVs, in compliance with ADA requirements, ensure that captions are available for public viewing and can be adjusted as necessary.
Global Standards in Closed Captioning
Closed captioning differs from country to country. Europe and the U.K have certain laws that require broadcasters and video service providers to broadcast accessible content either through subtitles or captions. These countries have specific guidelines that dictate the timing, accuracy, and presentation of closed captions to ensure consistency and fairness across media outlets. For example, in the European Union, regulations mandate that all broadcast content must include subtitles for the deaf and hard of hearing, similar to U.S. standards. Insignia TVs run on North American and international standards for captioning while supporting global broadcasts for accessibility.
These TVs allow users to select from a wide range of languages and captioning formats to ensure compatibility with local broadcast systems. This universal approach guarantees that no matter where you are in the world, you can access content through clear and accurate closed captions. The adaptability of Insignia TVs makes them an excellent choice for international users, ensuring accessibility is always at hand.
Reporting Non-Compliant Closed Captioning
In the event that you discover a piece of content or program that does not offer the necessary closed captioning, you are entitled to notify the regulatory authorities; in this case, the FCC. Providers should ensure that any form of noncompliance in captioning will be dealt with so that all video content is made available. The FCC has established a streamlined process for viewers to report issues, making it easier for consumers to help enforce accessibility laws.
Reports can be made through online portals or via phone, and they typically result in investigations and follow-up actions. If a broadcaster fails to comply after being notified, they could face financial penalties and even the loss of broadcasting privileges. For viewers, ensuring that captioning is available for all programming is not just about convenience, but about enforcing their legal right to access. Insignia and other TV manufacturers are committed to upholding these laws, making it easy for users to enjoy content without barriers.
FAQs on Insignia TV Captions
Why won’t the closed captions on my Insignia TV turn off?
If closed captions won’t turn off despite following the steps, it could be due to an app-specific setting or a malfunction in your TV’s software. First, make sure you’re turning off the captions within the app you’re using (Netflix, Hulu, etc.), as some apps have independent caption settings. If the issue persists, try rebooting your TV or performing a factory reset.
Can I use captions in multiple languages on my Insignia TV?
Yes, Insignia TVs offer multi-language captioning for supported content. If a program provides subtitles in multiple languages, you can choose your preferred language through the TV’s captioning menu.
Why are the captions delayed or out-of-sync with the dialogue?
This can happen due to a lag in the broadcast signal or an issue with the video source. Restarting the TV, switching to a different input, or adjusting the audio delay settings may help sync captions with the dialogue.



