Insignia TVs are widely known for their affordability and user-friendly interface, but like all modern electronics, they come equipped with various features to optimize power consumption, including sleep mode. While sleep mode is beneficial for saving energy, there are instances where you might want to disable or adjust this feature, especially if your TV is turning off unexpectedly. In this detailed blog, we will walk you through everything you need to know about how to stop Insignia tv from turning off, focusing specifically on sleep mode, its settings, and other power management options.
Understanding Sleep Mode on Insignia TVs
What is Sleep Mode and How Does it Work?
Sleep mode is a feature present in most modern televisions, including Insignia TVs. This feature automatically powers off the TV after a certain period of inactivity or lack of input. Typically, the timer is set to turn off the TV if no buttons are pressed on the remote or if there’s no change in the audio or video source for a predetermined time (usually ranging from 30 minutes to 4 hours). This functionality is designed to save energy and prolong the life of the TV by reducing unnecessary power consumption.
It can be especially useful for those who like to watch TV before bed, as it ensures the screen doesn’t stay on all night if you doze off. However, some users may find this feature inconvenient if they’re actively watching content and don’t want interruptions.
Insignia’s sleep mode works by detecting inactivity based on your last interaction or the input signals being sent to the TV. This can include no changes in volume, channel, or any video/audio playback. The TV keeps track of these interactions and, once it determines there has been no activity for the set duration, it initiates the sleep mode. Users can usually adjust the duration of inactivity before the TV enters sleep mode, allowing for some customization based on viewing habits. Understanding how this feature operates can help you decide if you want to keep it enabled or disable it altogether.
Benefits and Drawbacks of Sleep Mode

Benefits:
- Energy saving: Sleep mode significantly reduces power consumption by turning off the TV when it’s not in use.
- Prolonged lifespan: By preventing continuous usage, sleep mode helps in extending the lifespan of your TV components.
- Convenience: If you tend to fall asleep while watching TV, sleep mode ensures your TV doesn’t stay on all night.
Drawbacks:
- Inconvenience during long watching sessions: If you’re watching a long movie or binging on a series, your TV may shut off due to inactivity, even when you’re actively watching.
- Interrupted gaming or video streaming: During certain activities like gaming or streaming, the TV may misinterpret your lack of remote use as inactivity and turn off automatically.
Why You Might Want to Turn Off Sleep Mode
Disabling sleep mode might be ideal if you find it frustrating to have your TV shut off during long viewing sessions, especially when watching movies, playing games, or streaming. Many users prefer more control over when their TV powers off instead of relying on an automatic timer.
This control is particularly beneficial for avid gamers who may have extended play sessions and don’t want interruptions. Additionally, sleep mode can be inconvenient during gatherings or events where multiple people are watching the TV, as it can abruptly disrupt the viewing experience. Lastly, if you often pause shows or leave the TV on while engaging in other activities, disabling sleep mode ensures your TV remains on without unexpected shutoffs.
Locating Sleep Mode Settings on Your Insignia TV
Disabling or adjusting sleep mode on your Insignia TV involves navigating through its menu system. However, different models of Insignia TVs may have slightly different layouts, so it’s important to understand how to find the settings that control sleep mode.
Start by referring to your TV’s user manual if you’re unsure about the menu layout, as it often includes diagrams and detailed instructions for your specific model. You can also access the settings by using the remote control, which may have dedicated buttons for quick access to the menu options. Familiarizing yourself with the settings can enhance your overall viewing experience and help you customize your TV to suit your preferences.
Navigating Your Insignia TV’s Menu
To access the settings menu:
- Turn on your Insignia TV.
- Press the “Home” button on your remote control.
- Navigate to the Settings menu by using the directional pad on your remote.
- Scroll down to find options related to Timers or Sleep Mode.
Finding the Sleep Mode Options
Once you’re in the settings menu, the location of the sleep mode or timer settings may differ slightly depending on your TV model. Look for headings like:
- Timers
- Power Options
- System Settings
Some models might even have a direct Sleep Timer option accessible from the main settings screen, while others may require navigating deeper into the General or Advanced Settings.
Different Menu Layouts for Various Insignia TV Models
Insignia TVs vary between Fire TV Editions, Roku TV editions, and other standard models. Each version may have a slightly different way to access power and sleep settings:
- Insignia Fire TV Edition: Use the Fire TV interface to find sleep settings under Settings > Display & Sounds > Sleep Timer.
- Insignia Roku TV Edition: Navigate to Settings > System > Power > Sleep Timer.
- Other Models: For older or simpler models, you can typically find sleep mode under Settings > Timers.
Step-by-Step Guide to Turning Off Sleep Mode

Once you’ve located the sleep mode settings, follow these steps to disable or modify the sleep timer.
Step 1: Grab Your Remote
- Prepare Your Remote: Ensure that you have your Insignia TV remote control ready and that the TV is powered on.
Step 2: Access the Main Menu
- Press the Menu Button: Locate the ‘Menu’ button on your remote and press it. This action will bring up the main menu on your TV screen.
Step 3: Navigate to Settings
- Use the Arrow Keys: Use the arrow keys on your remote to navigate through the menu options.
- Select Settings: Look for an option labeled ‘Settings’ or ‘Setup’ and select it by pressing the ‘Enter’ button.
Step 4: Find Timer Settings
- Locate Timers or Sleep Timer: In the settings menu, scroll to find a section titled ‘Timers,’ ‘Sleep Timer,’ or something similar. This section contains options related to sleep mode.
- Select Timer Options: Click on this option to access the available settings for sleep mode.
Step 5: Disable Sleep Mode
- Adjust the Sleep Timer Setting: You will see a list of sleep timer durations (e.g., 30 minutes, 1 hour, 2 hours) and an option to turn it ‘Off.’
- Select Off: Highlight the ‘Off’ option using the arrow keys and press the ‘Enter’ button to disable sleep mode.
Step 6: Save Your Settings
- Exit the Menu: Press the ‘Back’ or ‘Exit’ button on your remote to leave the settings menu.
- Confirm Changes: Double-check the timer settings to ensure that sleep mode is turned off and that your changes have been saved.
Step 7: Test the Settings
- Watch Your TV: Turn on your TV and watch it for a while to confirm that it does not automatically power off. This will ensure that sleep mode has been successfully disabled.
Step 8: Adjust as Necessary
- Re-enable Sleep Mode If Needed: If you ever want to use sleep mode again, simply follow the same steps and select your preferred timer duration instead of ‘Off.’
Troubleshooting Common Issues
Even after adjusting the settings, you might encounter some problems with sleep mode or your Insignia TV turning off unexpectedly. Here’s what you can do.
What to Do if You Can’t Find Sleep Mode Settings

If you’re unable to locate the sleep mode or timer settings:
- Check your TV model: Refer to your TV’s manual to ensure you’re looking in the correct settings section.
- Update the firmware: Sometimes, missing features can be restored by updating your TV’s software.
- Reset to factory settings: If you still can’t find sleep mode settings, resetting your TV to its factory settings may resolve the issue.
Resolving Problems with Unresponsive Remote Buttons
If your remote isn’t functioning properly, preventing you from accessing the sleep mode settings:
- Replace the batteries: Often, unresponsive remotes simply need fresh batteries.
- Check for obstructions: Ensure nothing is blocking the signal between your remote and the TV.
- Use a mobile app: Insignia TVs (especially Fire TV and Roku models) can be controlled through mobile apps, allowing you to adjust settings without the remote.
Dealing with Persistent Sleep Mode Issues
In rare cases, your TV might continue to enter sleep mode even after you’ve disabled it:
- Check HDMI-CEC settings: Some devices connected via HDMI can control your TV’s power settings. Disable HDMI-CEC if your TV is turning off unexpectedly.
- Perform a hard reset: Unplug your TV from the wall for a minute, then plug it back in to clear any residual settings.
- Update your TV’s firmware: A software update might resolve bugs related to sleep mode.
Contacting Insignia Customer Support for Further Assistance
If none of these solutions work, you can reach out to Insignia customer support. They can help troubleshoot the issue further and provide more specific guidance for your model. Customer support representatives are trained to handle a variety of concerns and can offer detailed instructions tailored to your TV’s model and software version. You can contact them through various channels, including phone support, live chat on their website, or email, ensuring you find a method that suits you best.
The visiting the Insignia support website may provide access to FAQs, user manuals, and helpful resources that can assist you in resolving your issue without the need for direct contact. Remember to have your TV’s model number and any relevant details ready to expedite the support process.
Alternative Methods to Keep Your Insignia TV On
There are additional ways to manage your Insignia TV’s power settings beyond simply adjusting sleep mode.
Using the SmartCast Mobile App to Control Sleep Settings
Insignia TVs that are Fire TV or Roku-enabled can be controlled using their respective mobile apps. Through the app, you can adjust the sleep timer, disable it, or control other power settings.
This provides a convenient way to manage your TV from your smartphone without needing to navigate the physical remote. Additionally, the app may offer other features, such as voice control or content recommendations, enhancing your overall experience. Be sure to download the appropriate app for your TV model from the App Store or Google Play Store to take full advantage of these functionalities.
Connecting Your TV to a Smart Outlet or Power Strip
A smart outlet allows you to control when your TV powers on and off by setting schedules via a smartphone app. This way, you can create a custom schedule and bypass your TV’s built-in sleep mode entirely. Also make sure that the Insignia TV power cord is properly plugged in.
Smart outlets can also integrate with voice assistants like Alexa or Google Assistant, enabling you to manage your TV with simple voice commands. Furthermore, using a smart power strip can help reduce energy consumption by cutting power to devices when they are not in use, making your setup more energy-efficient. Always ensure that the Insignia TV power cord is properly plugged in for the smart outlet to function correctly.
Creating a Custom Power On/Off Schedule
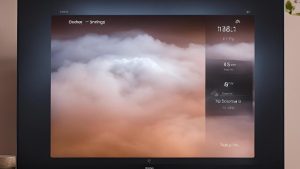
Some Insignia TVs come with scheduling features that allow you to set up custom on and off times for specific days. This can be useful for automatically turning the TV off at night or turning it on during specific viewing hours.
By programming your TV to align with your daily routines, you can eliminate the need for manual adjustments. Additionally, this feature can help prolong the lifespan of your TV by ensuring it only operates when needed. Check your user manual for instructions on how to access and configure these scheduling settings effectively.
Utilizing HDMI-CEC for Automatic Power Management
HDMI-CEC (Consumer Electronics Control) allows connected devices to control your TV’s power. For example, if you have a Blu-ray player connected via HDMI, turning on the player will automatically turn on your TV. Adjust these settings in the HDMI-CEC section of your TV’s menu.
You can also configure other devices connected via HDMI to automatically switch inputs when powered on, streamlining your viewing experience. Adjust these settings in the HDMI-CEC section of your TV’s menu to ensure compatibility and functionality with your connected devices.
Energy-Saving Alternatives to Disabling Sleep Mode
If you’re concerned about saving energy but still want to prevent your TV from turning off during viewing, consider these alternatives.
- Adjusting Screen Brightness and Contrast: Reducing the brightness and contrast of your TV can significantly reduce energy consumption without needing to engage sleep mode.
- Enabling Eco Mode or Energy-Saving Features: Most Insignia TVs come with Eco Mode or Energy-Saving settings that adjust the TV’s power usage based on ambient light or time of day.
- Setting a Reasonable Sleep Timer Duration: Instead of turning sleep mode off completely, you can set a longer timer. For example, a 3-hour timer might be perfect for movie nights without compromising energy savings.
Advanced Sleep Mode Customization Options
For users who want more control over their TV’s power management, some Insignia models offer advanced customization options for sleep mode.
Fine-Tuning Sleep Timer Increments
In some Insignia TV models, you can customize the sleep timer increments. Instead of pre-set times like 30 minutes or 1 hour, you can manually adjust the timer to fit your specific needs, allowing for more flexibility in managing the TV’s activity duration.
This feature is particularly useful for those who often find themselves in the middle of a movie or show and want to avoid interruptions. By fine-tuning the sleep timer, you can create a personalized viewing experience that aligns perfectly with your habits. To access this feature, simply navigate to the sleep timer settings in your TV’s menu and select the increment that best suits your viewing preferences.
Configuring Separate Sleep Settings for Different Inputs
If you frequently switch between HDMI inputs, you can configure separate sleep timer settings for different sources. For example, you might want a short timer when using a streaming device but a longer one when connected to a gaming console.
This customization can enhance your viewing experience by ensuring the TV remains on when you’re actively using it for gaming while conserving energy during passive viewing. It’s a practical solution for households with diverse entertainment needs, as each member can tailor the settings according to their preferences. To set this up, simply access the input settings in the menu and designate specific sleep timers for each connected device.
Creating Sleep Mode Exceptions for Specific Apps or Content
Some Insignia smart TVs (particularly those using Fire TV or Roku interfaces) allow users to set exceptions for specific apps or types of content. This is helpful when watching long movies or using apps like Netflix or YouTube, where extended periods of inactivity (like watching a long series) could trigger sleep mode. By creating these exceptions, you can enjoy uninterrupted viewing without worrying about the TV shutting off at an inconvenient moment.
This feature also enhances user satisfaction by aligning with modern viewing habits, where binge-watching has become common. To set up these exceptions, navigate to the app settings within your TV’s menu and select which apps should bypass the sleep timer.
Automating Sleep Mode Based on Viewing Habits
Some smart TVs, including newer Insignia models, can track your viewing habits and automatically adjust sleep mode settings accordingly. This feature can predict when you’re most likely to stop using the TV and adjust the sleep mode time based on past behaviors.
By learning your preferences, the TV can create a seamless viewing experience tailored to your routine. This not only enhances convenience but can also help reduce energy consumption by optimizing the TV’s power settings. To take advantage of this feature, ensure your TV is connected to the internet, allowing it to gather and analyze your viewing data effectively.
The Impact of Sleep Mode on TV Lifespan and Performance
Although sleep mode is primarily a power-saving feature, it also has an impact on your TV’s overall lifespan and performance. Let’s explore how sleep mode can benefit or harm your TV.
Potential Benefits of Using Sleep Mode
- Prevents screen burn-in: If your TV is left on for long periods, sleep mode can prevent static images from causing screen burn-in, especially on OLED or plasma TVs.
- Reduces wear and tear: By limiting how long your TV stays on, sleep mode reduces the stress on internal components, potentially prolonging the TV’s overall lifespan.
- Energy efficiency: Modern TVs are designed with energy-saving modes like sleep mode to reduce your electricity usage. This not only saves money on your electric bill but also decreases your carbon footprint.
Risks of Keeping Your TV On Continuously
- Overheating: Constant usage without rest periods can cause your TV to overheat, which may lead to internal damage or even reduce the lifespan of the device.
- Component degradation: TV components such as capacitors and backlights can wear out faster if the TV is always on, leading to possible performance issues or early failure.
Finding the Right Balance for Your Viewing Needs
Ultimately, finding the right balance between using sleep mode and turning your TV off manually comes down to your viewing habits and preferences. If you want to save energy while ensuring your TV is only on when needed, adjusting the sleep timer to a moderate setting (e.g., 2-3 hours) might be the best solution.
This allows you to enjoy extended viewing sessions without the frustration of sudden shutdowns. Being mindful of your usage patterns can help you tailor the settings for optimal comfort, ensuring you never miss a moment of your favorite shows or movies. Remember, the goal is to create an enjoyable viewing experience that suits your lifestyle while being mindful of energy consumption.
Regular Maintenance and Care for Your Insignia TV

Proper maintenance of your Insignia TV can ensure long-lasting performance and optimal viewing experiences, especially when managing power settings like sleep mode.
- Dust regularly: Keep the vents of your TV clean and free from dust, which can lead to overheating and damage to internal components.
- Check for firmware updates: Always update your TV’s software to ensure you have access to the latest features, bug fixes, and optimizations, including sleep mode improvements.
- Use a surge protector: Protect your TV from sudden power surges by connecting it to a surge protector or a UPS (Uninterrupted Power Supply).
- Turn off your TV manually: Even though sleep mode offers convenience, turning off your TV manually when not in use is still the best way to maintain its lifespan.
FAQs on Turn Off TV
How do I turn off sleep mode on my Insignia TV?
Navigate to your TV’s settings menu, find the “Timers” or “Power” option, and disable sleep mode.
Why does my Insignia TV keep turning off by itself?
Your TV may have a sleep timer activated, or it may be receiving commands from an HDMI-CEC device. Disable sleep mode or adjust your HDMI-CEC settings to prevent this.
Can I customize sleep mode settings for different inputs?
Yes, on some models, you can customize sleep mode settings for different inputs, such as HDMI or cable.
Will turning off sleep mode affect my TV’s performance?
Turning off sleep mode won’t negatively affect performance, but it might lead to higher energy usage and a shorter lifespan for your TV if it remains on continuously.
How do I reset the sleep mode settings on my Insignia TV?
You can reset the sleep mode settings by going to the TV’s system settings and selecting “Restore Factory Defaults.” Be aware that this will also reset all other personalized settings.



