Streaming content on Insignia Fire TV has never been easier, especially with apps like the Spectrum App that provide access to live TV, on-demand content, and DVR services. In this blog, we’ll walk you through the steps on how to download spectrum app on insignia Fire TV.
Understanding Spectrum App and Insignia Fire TV
What is the Spectrum App?
The Spectrum App offers a cable-free viewing experience, allowing users to access live channels, popular TV shows, and blockbuster movies from anywhere. In addition to cable replacement, the app enhances convenience by letting users catch up on missed programs or view recent recordings without needing physical equipment. This flexibility caters to modern streaming habits, providing a way to stay entertained and connected to real-time broadcasts from a single platform.
Features and Benefits of the Spectrum App
- Live TV streaming of channels is available based on your subscription.
- On-demand content with thousands of movies and shows.
- DVR management for recording and playback.
- Parental controls to restrict viewing options.
- User profiles for customized recommendations.
Introduction to Insignia Fire TV
Insignia Fire TVs offer a smart solution by integrating Amazon Fire TV technology directly into the device. With Fire OS, users get seamless access to the Amazon Appstore, Alexa voice controls, and thousands of apps in one TV. The integration of Fire TV into the Insignia device also eliminates the need for an external Fire TV Stick, making the experience smoother and more cost-effective. From streaming services to smart home control, Insignia Fire TVs offer flexibility and control at the sound of your voice.
Compatibility Between Spectrum App and Insignia Fire TV
The Spectrum App is compatible with Fire TV devices, including Insignia Fire TV. However, it’s essential to check your device’s software version and availability in your region before downloading the app.
Preparing Your Insignia Fire TV

Checking Your Insignia Fire TV Model
If you’re uncertain about compatibility, the model number and specifications provide essential insights. Newer Insignia models typically support more advanced features, while older models may have limited access to certain apps or require a Fire TV Stick for broader compatibility. Refer to Insignia’s support website or manual to confirm whether your device supports streaming apps like Spectrum.
Ensuring Your Fire TV is Up to Date
Fire OS updates can also introduce new app compatibility and security patches to protect your streaming experience. Besides checking for updates, enable automatic updates in settings to make sure your Fire TV is always current, saving you time and ensuring consistent performance without manual intervention. Navigate to Settings > My Fire TV > About > You can check for Updates to ensure your device is running the latest Fire OS version. Keeping your Fire TV updated not only improves performance but also ensures compatibility with the latest apps. If your device is outdated, certain apps may not function properly or may be unavailable.
Connecting Your Insignia Fire TV to the Internet
If using Wi-Fi, try to connect to the 5GHz band if available for a stronger signal. For those who experience frequent buffering, an Ethernet connection ensures a more stable connection, ideal for consistent HD streaming. If issues persist, reset your router to refresh the connection. Ensure your TV is connected to a stable internet connection via Wi-Fi or Ethernet. This is crucial for downloading and using streaming apps. A wired Ethernet connection is often more reliable than Wi-Fi and can reduce buffering or streaming interruptions.
Freeing Up Storage Space (If Necessary)
If your device is running low on storage, uninstall unused apps to free up space before downloading the Spectrum App. You can also clear cache data from apps you use less frequently to create more room. Having sufficient storage ensures smooth app performance and prevents download issues. Regular storage management keeps your Fire TV running smoothly.
Setting Up Your Amazon Account (If Not Already Done)
To download apps, you’ll need an active Amazon account. If you haven’t logged in yet, go to Settings > My Account and log in or create a new Amazon account. An Amazon account not only allows app downloads but also enables purchases and access to other Fire TV features like Prime Video.
How to Download Spectrum App on Insignia Fire TV?
Accessing the Amazon Appstore
The Amazon Appstore on Insignia Fire TVs offers a wide range of apps, from streaming platforms to utility tools. To quickly find the Spectrum App, browse by category or use the search bar for direct access. Downloading an app on Insignia TV is not a big deal. On your Insignia Fire TV home screen, navigate to the Appstore to access thousands of apps that are available for download. Don’t forget to explore other complementary apps, like Prime Video or Hulu, to expand your entertainment options.
Searching for the Spectrum App
If you have Alexa on your remote, say “Download Spectrum TV App” to save time. This hands-free approach is useful for those who want quick, hassle-free navigation through the Fire TV interface.
Initiating the Download Process
During download, avoid turning off the TV or disconnecting it from the internet. Doing so could interrupt the process, requiring you to restart it. A successful download will automatically place the app in your Apps & Channels list.
Troubleshooting Common Download Issues
- App not showing up: Ensure your region supports the Spectrum App on Fire TV.
- Download stuck: Restart your Insignia Fire TV and try again.
Verifying the App Installation
Just after the app has downloaded, it will automatically install. You can verify this by checking if the app icon appears on the home screen.
Installing the Spectrum App
Downloading and installing the Spectrum App is straightforward, and Fire TV’s interface simplifies the process. If you’re new to streaming apps, Fire TV offers a helpful guide that makes the steps easy to follow. Downloading the app only takes a few minutes, depending on your internet speed, making setup quick and hassle-free.

Locating the Downloaded Spectrum App
If you have many apps installed, finding the Spectrum App could mean scrolling a bit. You can also use the Fire TV’s search feature to locate it instantly. For convenience, you may add the app to your home screen to avoid searching each time.
Running the Installation Process
Once the app appears in your list, select it to complete the installation. Most apps, including Spectrum, self-install, but if not, simply click the icon to complete the installation manually. Checking that it’s fully installed ensures you won’t run into any issues during the initial launch.
Granting Necessary Permissions
The first-time permissions request is crucial as the app needs access to features for a seamless experience. These might include access to storage for DVR features or network settings for live streaming. Granting permissions ensures the app performs at its best without interruptions.
Dealing with Potential Installation Errors
Occasionally, installation errors arise from connectivity or memory issues. Restarting the device often resolves this, but clearing the cache can free up necessary space if errors persist. Fire TV’s “Manage Installed Applications” feature is a helpful tool for troubleshooting.
Confirming Successful Installation
A successful installation means the app launches smoothly and loads content without delay. If you experience buffering or crashes, a quick device restart or update might be necessary. Ensuring smooth launch guarantees a hassle-free experience right from the start.
Setting Up the Spectrum App
Launching the Spectrum App for the First Time
Upon first launch, the app may take a few moments to initialize, especially if it’s updating content. Let it load fully to avoid any performance issues later. A stable connection ensures it quickly syncs with Spectrum’s servers for a smooth experience.
Logging In to Your Spectrum Account
Log in with your Spectrum credentials to personalize the app to your subscription. Using Spectrum’s login also allows access to your viewing history and recommendations, creating a familiar, customized experience every time you open the app.
Navigating the App Interface
The Spectrum App’s interface is intuitive, with live TV, on-demand content, and recorded shows easily accessible from the home screen. Take a few moments to explore—it’s structured to help you find your favorite content quickly without needing extensive setup.
Customizing App Settings
Customizing your app settings early on helps tailor the experience to your needs. For families, setting parental controls adds a layer of security. Adjusting these settings allows everyone in the household to enjoy age-appropriate content.
Troubleshooting Login Issues
If login issues persist, Spectrum’s customer support can provide further assistance. Ensure your account is active and check for service interruptions in your area. Updating the app or reinstalling it may also fix any lingering login problems.
Using the Spectrum App on Your Insignia Fire TV
Exploring Available Content
The Spectrum App provides a comprehensive content library, allowing you to stream live TV channels, on-demand movies, and exclusive shows. Based on your subscription package, you can access a variety of channels and genres, from news and sports to entertainment and educational programming. This extensive selection means that there’s something for everyone in your household, offering a full TV experience without needing a traditional cable box.
Streaming Live TV Channels
To watch live TV, navigate the app’s built-in TV guide, which organizes channels by categories for easy browsing. You can view programming schedules, find specific shows, or catch up on your favorite channels directly through your Insignia Fire TV. Streaming live content is seamless and makes it convenient to enjoy cable-like programming without extra equipment, ideal for those looking to replace or supplement traditional TV services.
Accessing On-Demand Content
The on-demand section of the Spectrum App provides access to thousands of movies and TV shows, including both recent releases and timeless classics. Simply browse the collection, select a title, and start watching immediately. This flexibility allows you to enjoy entertainment at your convenience, with the added benefit of pausing, rewinding, or re-watching content as desired.
Using the DVR Feature (If Available)
If your Spectrum plan includes DVR capabilities, you can record live TV, manage saved recordings, and schedule future recordings directly within the app. The DVR feature allows you to save your favorite shows for later viewing, ensuring you don’t miss out on any episodes or live events. You can also organize and delete recordings as needed to optimize storage.
Tips for Optimal Streaming Experience
A stable internet connection is key for an optimal experience on the Spectrum App. For smooth playback, try to maintain a high-speed connection and avoid heavy internet use from other devices during streaming. Additionally, you can adjust the video quality in the app settings based on your internet speed to reduce buffering and enjoy consistent viewing quality.
Troubleshooting Common Issues

App Freezing or Crashing
If the Spectrum App freezes or crashes, force close the app, then reopen it to see if the issue is resolved. Restarting your Insignia Fire TV can also help clear temporary glitches. If the issue persists, you may want to check for any pending software updates that could enhance compatibility and app performance.
Streaming Quality Problems
To address streaming quality issues, confirm your internet connection strength and try positioning your Fire TV closer to your Wi-Fi router if possible. Lowering the video quality in the app can reduce buffering and help maintain smoother streaming, particularly during peak usage times.
Audio Sync Issues
- Restart the stream if the audio is out of sync.
- Check the HDMI connection for any loose cables.
- Adjust audio settings within the Fire TV’s settings.
- Update Fire TV software to the latest version.
Error Messages and Their Solutions
Error messages on the Spectrum App may relate to network issues, device settings, or subscription details. Look up specific error codes in Spectrum’s help center or contact their support for assistance. Resetting your modem or router can resolve many common error messages. If the issue persists, a factory reset of your device may be necessary to restore functionality.
Contacting Spectrum Support
If issues persist, reach out to Spectrum’s customer support for troubleshooting help. They offer multiple contact methods including phone, live chat, and social media. Be sure to have your account information ready to expedite the process. You can connect via phone, live chat, or social media for real-time help, ensuring you receive effective troubleshooting for your account and device needs.
Optimizing Your Spectrum App Experience
Adjusting Video Quality Settings
Based on your internet connection speed, adjusting the app’s video quality settings can prevent buffering and maintain smooth playback. Lowering the resolution may be beneficial for slower connections, while higher resolutions enhance the viewing experience on faster networks. This flexibility helps you balance quality and stability based on your setup.
Managing Bandwidth Usage
Reducing bandwidth usage can improve streaming by adjusting video quality or pausing background downloads. Limiting other devices’ internet usage during streaming sessions, or closing unnecessary tabs and applications on your Fire TV, can enhance playback and help avoid interruptions.
Creating and Managing User Profiles
With multiple user profiles, each household member can enjoy a customized streaming experience with individual watchlists and recommendations. This feature personalizes the content for each profile, which is useful for families or shared accounts, enabling each user to have a tailored viewing experience.
Using Parental Controls
Parental controls allow you to set age-appropriate filters for content viewed through the Spectrum App. PIN-protected profiles offer an added layer of security, enabling you to monitor what younger viewers can access and ensuring they only see approved content.
Exploring Lesser-Known Features
In addition to traditional TV viewing, you can explore voice control via Alexa and DVR management features within the Spectrum App. Voice commands simplify navigation, while cloud-based DVR allows you to record and access content across devices, offering added convenience and control over your viewing experience.
Alternatives to the Spectrum App
Other Streaming Apps Compatible with Insignia Fire TV
If you’re looking to expand your streaming options, Insignia Fire TV also supports apps like Hulu, Netflix, and Amazon Prime Video. Each app offers its own unique library, including original programming and popular titles. These alternatives can complement your live TV needs, especially if you want more variety in movies or exclusive shows.
Comparing Spectrum App to Alternatives
The Spectrum App excels at live TV and cable-like programming, while apps like Netflix and Hulu focus more on on-demand content. Choosing the right app depends on your viewing preferences—if live broadcasts are less important, you may find these alternatives a better fit.
When to Consider Using Alternative Apps
If you want more content variety or specific channel packages, exploring alternatives like Sling TV or YouTube TV could be beneficial. Comparing costs, channel availability, and content types can help you decide which apps offer the best value for your preferences.
How to Switch Between Multiple Streaming Apps
Switching between streaming apps is simple with the Fire TV remote. Just press the home button to open the main menu, where you can choose your preferred app. This feature makes it easy to access multiple services, giving you flexibility in content selection.
Keeping Your Spectrum App Updated
Importance of Regular Updates
Keeping the Spectrum App updated provides access to the latest features, improved security, and enhanced app stability. Regular updates can also address bugs and optimize the app’s performance, contributing to a smoother streaming experience.
Enabling Automatic Updates
Enable automatic updates on your Fire TV under Settings > Applications > Appstore > Automatic Updates. This will save you time by ensuring you always have the latest version without manually checking. It’s an easy way to keep your apps current. Automatic updates streamline the process, keeping your app compatible with new features and improving its reliability over time.
Manually Updating the Spectrum App
If updates aren’t automatic, visit the Amazon App Store to manually update the app. Simply search for the Spectrum App and select “Update” if a newer version is available. Manual updates can also fix any bugs or issues from previous versions. If automatic updates aren’t enabled, you can manually update the Spectrum App via the Amazon App Store. This option lets you access the latest version if automatic updates are missed, ensuring you always have an up-to-date app experience.
Dealing with Update-Related Issues
Should an update cause issues, try reinstalling the app or clearing its cache under Fire TV settings. Spectrum support can also assist with troubleshooting persistent problems, helping you resolve any compatibility or performance concerns.
Checking for New Features After Updates
After each update, explore the What’s New section to discover new features or improvements. Regularly reviewing updates keeps you informed of enhancements, ensuring you maximize the app’s capabilities.
Spectrum App on Other Devices
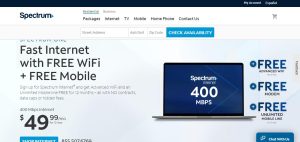
Comparing Spectrum App Experience Across Devices
The Spectrum App is available across various devices, including smartphones, tablets, web browsers, and other smart TVs. While some features differ by device, all platforms offer access to live TV, DVR, and on-demand content, ensuring you can watch seamlessly across your preferred devices. The Spectrum App offers different features and interfaces depending on the device:
- Insignia Fire TV: Full support for live TV, DVR, and on-demand.
- Smartphones and Tablets: Access content on the go.
- Computers (Web Browser): Watch directly from your browser.
- Other Smart TVs: Similar to Fire TV, but device-specific features may vary.
Syncing Spectrum App Across Multiple Devices
When logged into your Spectrum account on multiple devices, your content syncs across all. This convenience lets you pick up where you left off, regardless of which device you’re using, providing a consistent experience. Keep your content synced by logging into your Spectrum account across all devices.
Privacy and Security Considerations
Understanding Data Collection Practices
Be aware of the app’s data collection practices by reviewing its privacy policy. Reviewing the app’s privacy policy gives insight into its data collection practices, allowing you to make informed decisions. Awareness of these policies is essential for maintaining your privacy while using the app.
Protecting Your Spectrum Account
Enable strong password practices and consider two-factor authentication for enhanced account security. These steps protect your account and personal data, ensuring unauthorized users can’t access your content.
Managing App Permissions
Regularly check and manage app permissions within Fire TV’s settings to maintain control over what the app can access on your device. This can help you better protect your privacy and data security.
Safe Browsing Habits While Using the App
Avoid public Wi-Fi when accessing the Spectrum App, as it may expose your information. Using a secure internet connection at home enhances your online security, providing a safer streaming experience.
Reporting Suspicious Activity
If you detect any unusual activity, promptly report it to Spectrum’s support team. Quick reporting helps protect your account and allows Spectrum to address potential security threats.
Maximizing Value from Your Spectrum Subscription
Exploring Bundle Options
Spectrum offers bundled packages that combine internet, TV, and phone services at a discounted rate. Bundling services can often reduce your overall bill while adding more value through additional features and convenience.
Taking Advantage of Special Offers
Keep an eye out for promotions like holiday discounts or limited-time offers. Seasonal promotions can lower your bill or provide free trials for premium content, adding value to your subscription.
Understanding Billing and Payment Options
The Spectrum App or website lets you review billing details, set up autopay, and choose between paper or digital billing. Understanding your payment options helps you stay on top of your account and manage costs effectively.
Upgrading or Downgrading Your Spectrum Services
Adjust your services by contacting Spectrum support or using the app. This flexibility allows you to upgrade for more features or downgrade to fit a budget, making it easy to customize your plan as your needs change.
Taking Advantage of Special Offers
- Seasonal Promotions: Look for holiday or back-to-school specials.
- Loyalty Rewards: Check if Spectrum offers perks for long-term customers.
- Free Trial Periods: You can take advantage of free trials for premium channels or services.
- Student or Senior Discounts: Inquire about special rates for specific demographics.
Understanding Billing and Payment Options
- Autopay: Set up automatic payments to avoid late fees.
- Paperless Billing: Opt for e-bills to reduce clutter and potentially save on fees.
- Payment Methods: Explore various payment options for convenience.
- Bill Cycle: Understand your billing cycle to better manage your budget.
Upgrading or Downgrading Your Spectrum Services
- Assess Usage: Review how much you use your current services.
- Seasonal Changes: Consider adjusting your plan based on viewing habits.
- Compare Costs: Weigh the cost difference between upgrading and individual streaming services.
- Trial Periods: Test higher-tier services before committing to an upgrade.
Contacting Customer Support for Assistance
- Online Chat: Use Spectrum’s website chat for quick queries.
- Phone Support: Call customer service for complex issues.
- In-Store Visits: Visit a Spectrum store for face-to-face assistance.
- Social Media: Reach out via official social media accounts for support.
FAQs on Spectrum App
Can I download the Spectrum app directly on my Insignia Fire TV?
Yes, you can easily directly download the Spectrum app on your Insignia Fire TV by accessing the Amazon Appstore, searching for the app, and following the download instructions. Ensure your Fire TV is updated and has sufficient storage space.
What should I do if the Spectrum app won’t install on my Insignia Fire TV?
If you encounter installation issues, try restarting your Fire TV, checking your internet connection, freeing up storage space, and ensuring your device’s software is up to date. If the issue persists, you may need to contact Spectrum or Amazon customer support.
Is the Spectrum app compatible with all Insignia Fire TV models?
Most Insignia Fire TVs support the Spectrum app, but it’s essential to verify your model’s compatibility by checking the app’s availability in the Amazon App Store or referring to the Insignia Fire TV’s user manual.
How can I optimize streaming quality on the Spectrum app?
To improve streaming quality, ensure a stable internet connection, adjust video quality settings within the app, and manage bandwidth usage by reducing other streaming activities on your network. Regularly updating your Fire TV and the Spectrum app can also enhance performance.



