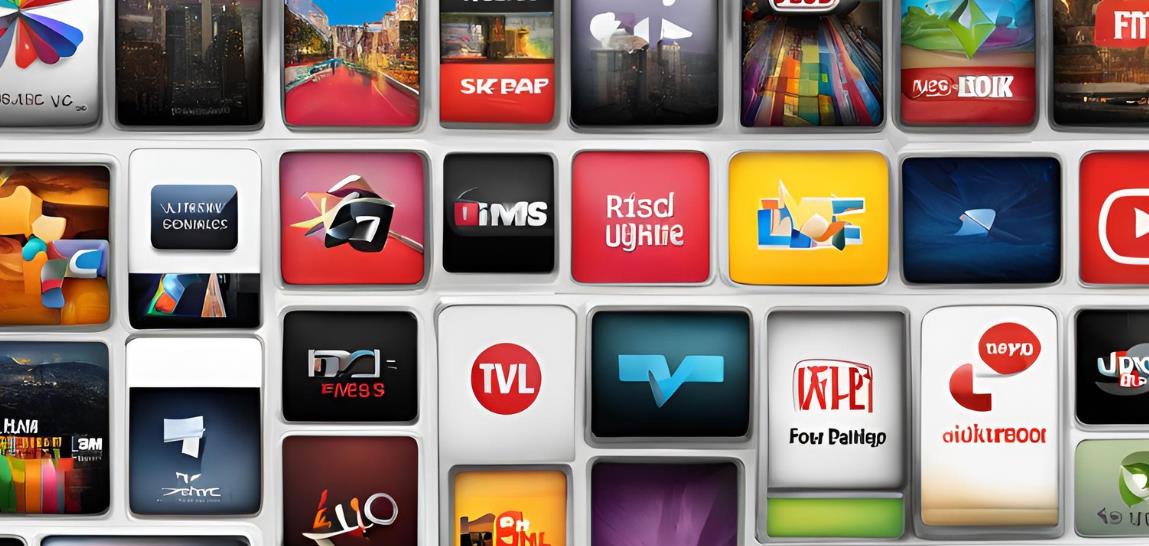Is your Insignia TV ready for more boost? You can download several apps that can turn your TV into an all-in-one entertainment center. Whether you have a Fire TV or Roku TV version, this guide will help you to understand how to download apps on insignia tv, troubleshooting issues, and enhancing your viewing experience. Let’s dive into the process!
How to Download Apps on Insignia TV
Learn the basic steps to get apps on your Insignia TV, from connecting to the internet to installing your chosen applications. This section covers both Fire TV OS and Roku TV OS, making it easy for you to follow along regardless of your TV’s operating system. By the end, you’ll have a fully functional app library ready to enhance your viewing experience.
Connect Your Insignia TV to the Internet
- Choose Between Wi-Fi and Ethernet
Learn the pros and cons of using Wi-Fi versus a wired Ethernet connection for faster streaming and fewer interruptions. - Setting Up Wi-Fi on Insignia TV
Follow step-by-step instructions to configure your TV’s Wi-Fi settings, from selecting your network to entering the password. - Testing Your Internet Connection
Verify your internet connection speed directly on the TV to ensure stable downloads and uninterrupted streaming. - Troubleshooting Network Issues
Get solutions for common internet connectivity problems, including resetting your router and checking for interference.
Access the App Store
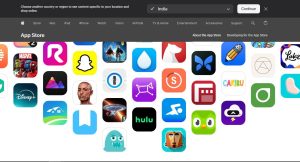
- Navigating the Home Screen
Find your way to the App Store by identifying key menu options on both Fire TV OS and Roku TV OS. - Understanding the App Store Interface
Familiarize yourself with the app store layout, including featured apps, trending categories, and personalized suggestions. - Using Voice Search for Easier Navigation
Access and utilize voice search (for Fire TV OS) to make app browsing faster, especially when searching for popular apps. - Exploring App Categories
Discover different categories like streaming, music, games, and utilities to find apps tailored to your interests.
Search for the Desired App
- How to Use the On-Screen Keyboard
Tips for navigating the on-screen keyboard to search for apps quickly and accurately. - Exploring Trending Apps
Discover the trending apps that are popular among other users, including streaming platforms, games, and more. - Adding to Favorites for Easy Access
Add apps to your favorites list so you can quickly access them later without searching again. - Previewing App Details and Reviews
Check out the app’s details, ratings, and reviews to ensure it meets your needs before installing.
Select the App and Choose “Download” or “Add Channel”
- Understanding Download and Add Options
Learn the difference between “Download” (Fire TV OS) and “Add Channel” (Roku TV OS) for a smoother experience. - Checking App Compatibility
Verify if the app is compatible with your Insignia TV model to avoid installation issues. - Managing Storage Space
Find out how much storage space is available on your TV and remove unused apps if needed. - Setting Up Parental Controls for App Downloads
Enable parental controls if needed to restrict app downloads based on age-appropriate content.
Wait for the App to Install
- Tracking Installation Progress
Watch the progress bar or loading indicator to keep track of your app’s installation status. - Understanding Installation Errors
Get tips on handling installation errors if the process gets interrupted due to connection or storage issues. - Rearranging App Order
Organize your newly downloaded apps on the home screen for quick access to your favorites. - Testing the App After Installation
Open the app once installation is complete to ensure it runs smoothly and configure any initial settings if prompted.
Understanding Insignia TV’s Operating Systems
- Differences Between Fire TV OS and Roku TV OS
Compare the unique features of both operating systems to find out what suits your viewing style best. - Fire TV OS Special Features
Explore the exclusive features of Fire TV OS, like Alexa voice integration and seamless Amazon Prime access. - Roku TV OS Key Benefits
Learn about Roku TV OS benefits, including a user-friendly interface and vast app availability. - Resetting Your Insignia TV
If apps or the system aren’t functioning well, find out how to perform a reset to resolve common issues.
Roku TV OS
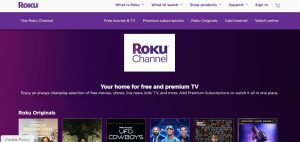
Roku TV OS is known for its simplicity and customizable home screen. It can offer a wide variety of channels and apps through the Roku Channel Store. The straightforward interface makes it easy to find and manage apps, providing a user-friendly experience for all types of users. Roku’s platform focuses on delivering content with minimal ads on the interface, making navigation smooth and clutter-free. Users can also rearrange their favorite apps for quick access, customizing their experience to suit personal preferences. Additionally, Roku’s compatibility with AirPlay and other casting features makes it easy to stream from mobile devices, enhancing versatility.
Differences Between Fire TV OS and Roku TV OS
While both systems offer extensive app libraries, they differ in user interface, voice control capabilities, and integration with other services. Fire TV OS is closely tied to Amazon’s services, whereas Roku TV OS maintains a more neutral platform with a wide array of channels. Understanding these differences will help you make the most of your TV’s capabilities. Fire TV OS offers tighter integration with Alexa, allowing voice control across compatible smart home devices. Roku, on the other hand, uses its own voice assistant but also supports Google Assistant and Alexa for broader compatibility. Another key difference is in the layout; Roku’s interface is more minimalist, whereas Fire TV OS emphasizes content recommendations.
Identifying Your Insignia TV’s Operating System
To find out which operating system your Insignia TV uses, check the Settings menu for the Fire TV or Roku logo. Alternatively, consult the TV’s manual or packaging for details about its built-in operating system. This information will guide you in following the appropriate instructions for app downloads. For Insignia Fire TVs, the home screen will have a distinct Amazon branding and may show “Fire TV Edition” upon startup. If it’s a Roku model, you’ll notice the Roku interface with its familiar purple theme and customizable app rows. Knowing the OS is also essential for troubleshooting, as each system has unique processes for software updates and settings adjustments.
Preparing Your Insignia TV for App Downloads
Before diving into app downloads, make sure your Insignia TV is properly set up and ready for the process. This includes connecting to the internet, creating or logging into your account, and ensuring your TV’s software is up to date. Taking these preparatory steps will help prevent errors during downloads and make the experience smoother. Additionally, check your TV’s model type to ensure it supports the apps you plan to download, as certain older models may have limited app compatibility. With everything set up in advance, you’ll be able to navigate the app installation process more easily and enjoy a hassle-free experience.
Connecting Your Insignia TV to the Internet
Establishing a wired connection via an Ethernet cable often provides a more stable internet connection, minimizing buffering issues. Alternatively, you can connect wirelessly through Wi-Fi if Ethernet isn’t an option; just ensure your TV is within a reasonable range of your router. A strong, stable internet connection is crucial for app downloads, as interruptions could lead to incomplete installations. If you experience connectivity issues, consider rebooting your router or troubleshooting your Wi-Fi connection settings. Maintaining a robust connection will make the entire downloading process much quicker and more reliable.
Creating or Logging into Your Fire TV or Roku TV Account
To access the app store on an Insignia TV, you’ll need to create or log into your Fire TV or Roku account, depending on the model. Follow the on-screen prompts to create a new account if you don’t already have one, or enter your credentials for an existing account. This account will serve as your gateway to apps, updates, and personalized recommendations. For added security, consider enabling two-factor authentication to protect your account from unauthorized access. Successfully setting up or logging into your account will enable you to manage your downloaded apps, receive recommendations, and sync settings across devices.
Navigating to the App Store
Accessing the app store is straightforward: use your TV’s home screen or remote control to locate the “Apps” section (for Fire TV) or “Streaming Channels” (for Roku TV). Spend a few moments familiarizing yourself with the layout and search tools within the app store, which will make finding specific apps easier. Both platforms offer categories like “Popular,” “New,” and “Free,” which can help you discover new content. Remember to check ratings and reviews to ensure you’re downloading high-quality, stable apps. Navigating smoothly within the app store will help you download your desired apps without confusion.
Updating Your Insignia TV’s Software
Regularly updating your TV’s software is essential for optimal performance and security. To do this, go to the settings menu and look for the “System Update” or “Software Update” option, depending on your TV’s model. Keeping software up-to-date ensures you’ll receive the latest features, app compatibility improvements, and critical security patches. If you enable automatic updates, your TV will download and install updates as they become available, saving you time. By staying current, your Insignia TV will be better equipped to handle newer apps, providing a smoother user experience.
Downloading Apps on Insignia Fire TV

Discover how to download apps specifically for Insignia Fire TV, including searching, installing, and managing app permissions. Follow these steps to get your favorite apps and enjoy a personalized viewing experience on your Fire TV.
Searching for Apps
Use the search function to find your favorite apps by holding the microphone button on your remote or typing the app’s name into the search bar. This function is especially helpful for quickly locating popular streaming or utility apps. You can also browse through app categories such as Entertainment, Lifestyle, and Sports to discover new and trending apps. Taking a moment to explore app categories can help you find unique options that enhance your viewing experience.
Selecting and Installing Apps
Once you’ve located the app, click on it to view details, including ratings and descriptions. Select “Get” or “Download” to initiate the installation; the app will be automatically downloaded and installed on your Insignia Fire TV. After installation, you can immediately open the app or find it in your Apps library for future use. Watching the installation progress is helpful to ensure the app installs without any interruptions.
Managing App Permissions
When you open certain apps, they may request access to your device’s features like location, microphone, or storage. Reviewing these permissions helps you control what data the app can access, providing an added layer of privacy. Only grant access if you trust the app and its source, as this reduces unnecessary data sharing. You can manage permissions anytime in your device settings if you change your mind.
Troubleshooting Common Issues
If you’re having trouble finding an app, double-check the app’s name and spelling to ensure accurate search results. Installation errors can sometimes be resolved by freeing up storage space on your device. Restarting your TV and verifying your internet connection can resolve most minor issues and prevent connection-related problems. For persistent issues, refer to the support resources available through Insignia or Fire TV support for detailed assistance.
Downloading Apps on Insignia Roku TV
Learn how to download apps for Insignia Roku TV, including searching for apps, adding channels, and managing installed apps. This section will guide you through the process to enhance your Roku TV experience.
Searching for Apps
Press the search button on your remote and use the on-screen keyboard to enter the app’s name. This feature allows you to find both popular and niche apps to suit your viewing preferences. For browsing options, check out categories like “New & Notable,” “Movies & TV,” and “Sports” to discover new content. You can also explore free versus paid channels to see what’s available without extra cost. By navigating through genres or themes, you’ll uncover unique apps that enhance your Roku TV experience.
Adding and Installing Apps
Once you select the app, you’ll see details like app description, ratings, and user reviews. Click “Add channel” to start the download, and the app will install automatically on your Roku TV. It usually takes only a few moments, but connection speed can affect installation time. After installation, the app will appear in My channels on your home screen, making it easy to locate. Launch the app after installation to check if it’s functioning as expected, and explore in-app settings if available to customize your experience.
Managing App Channels
To organize your apps, go to My channels on your home screen, where you can rearrange, remove, or access app settings. Simply press the options button on your remote to move apps around for quicker access to your favorites. You can also hide unused apps or delete those you no longer use to free up space. Roku allows you to lock certain channels with a PIN for extra control, ideal for families. Managing your channels ensures that your home screen remains personalized and clutter-free.
Troubleshooting Common Issues
If you encounter problems like app unavailability or installation errors, start by checking your internet connection to make sure it’s stable. A quick restart of your Roku TV can also resolve minor glitches. For apps that aren’t loading or have disappeared, check if the app developer has updated or removed the app from the Roku platform. Sometimes, clearing the device’s cache memory can fix loading issues. For persistent problems, consider resetting your Roku device to factory settings as a last resort, but keep in mind this will remove all installed apps and preferences.
Also Read: How to Download Spectrum App on Insignia Fire TV
Alternative Methods for Downloading Apps

Explore additional ways to download apps on your Insignia TV, including using mobile apps, web browsers, or sideloading techniques. These methods offer flexibility and convenience for managing your app library.
Using the Insignia TV Mobile App
For Fire TV, use the Amazon Fire TV app to browse and install apps remotely. For Roku TV, the Roku mobile app allows you to search and download apps directly from your phone. These apps offer an alternative way to manage your TV’s apps without using the remote.
If you own an Insignia Roku TV, the Roku mobile app offers similar functionality, allowing you to search and download apps right from your phone. This approach provides a seamless way to manage and organize your TV apps and settings, even when the remote isn’t within reach. These apps also include features like voice search and personalized recommendations, enhancing your TV experience with extra convenience.
Downloading Apps from a Web Browser
Visit the Amazon Appstore or Roku Channel Store website to download apps for your TV. Sign in to your account, select the apps, and they will be installed on your TV remotely. This method is helpful for providing a convenient way to manage your app downloads from a computer.
This method can be especially useful if you want to install multiple apps in one sitting or prefer the convenience of a larger screen for browsing. The selected apps will automatically sync to your TV, so you won’t have to perform any additional steps on the device. This method is also a great way to monitor app availability and update apps without needing to use the TV itself.
Sideloading Apps (For Advanced Users)
Enable “Developer options” or “Unknown sources” in your TV’s settings to sideload apps from third-party sources. Download APK files (for Fire TV) or private channel codes (for Roku TV) and use compatible methods to install them. Exercise caution with sideloaded apps to ensure compatibility and safety.
Once you download the required APK files (for Fire TV) or private channel codes (for Roku), you can follow sideloading instructions specific to your device. Take extra care to only download apps from trusted sources to protect your device from potential security issues. Keep in mind that sideloaded apps may not receive regular updates, so periodically check for newer versions to maintain functionality and safety.
Best Practices for Managing Apps on Insignia TV
Optimize your app experience by following best practices for managing installed apps, updating software, and organizing your app library. These tips will help you keep your TV’s app ecosystem efficient and enjoyable.
Regularly Update Your Apps
Keeping your apps updated is crucial for a seamless experience on your Insignia TV. New app updates often include bug fixes, security patches, and enhancements that can improve overall performance. By regularly updating, you’ll be able to access the latest content and features without any issues. Some apps may not function correctly on older versions, so staying current ensures compatibility. To stay organized, set a routine for checking app updates, either weekly or monthly, so you never miss an important update that could impact your viewing experience.
Organize Your App Library
An organized app library can make navigating your Insignia TV a breeze. Begin by placing your most-used apps at the forefront, making it quicker and easier to access your favorites. If there are apps you rarely use, consider moving them to a secondary section or even hiding them to reduce clutter. This setup makes it easy to focus on the content you enjoy most, rather than scrolling through endless rows. An orderly home screen also adds a personal touch, allowing you to tailor your TV setup to fit your preferences. Taking a few minutes each week to tidy up your app layout can improve your overall enjoyment of the device.
Monitor App Performance
Regularly monitoring the performance of your apps can prevent slowdowns and glitches. If an app begins to lag or freezes frequently, it might be a sign of a software issue or outdated version. Removing unused apps can help free up storage and resources, which boosts overall system performance. Don’t hesitate to reinstall any app that’s behaving unusually, as this can often solve minor issues. Periodically testing app performance, especially for streaming services, ensures you’re getting the best picture and audio quality possible. A streamlined selection of well-functioning apps keeps your Insignia TV running smoothly and makes your viewing experience more enjoyable.
Check for Software Updates
TV software updates are just as important as app updates. Insignia regularly releases updates that enhance compatibility, improve system stability, and add new features to your TV. By keeping your system updated, you’re less likely to encounter compatibility issues when new apps or streaming features become available. Schedule a check for software updates every few weeks, or enable automatic updates if your TV supports it. This way, you won’t have to worry about missing any critical updates that could improve performance. A well-maintained system can also extend the lifespan of your Insignia TV, ensuring that it remains functional and enjoyable for years to come.
Recommended Apps for Insignia TV

Discover top-rated apps that can enhance your Insignia TV experience, from streaming services to games and productivity tools. These recommendations will help you make the most of your TV’s capabilities.
Streaming Services
Popular streaming apps like Netflix, Hulu, and Amazon Prime Video, BritBox are best to offer a wide range of movies, TV shows, and original content. Explore these services to access a diverse library of entertainment options. These apps can provide you with convenient access to your favorite shows and movies.
With 4K and HDR support available on many of these platforms, your Insignia TV will deliver enhanced picture quality and vibrant colors. Streaming services often include recommendations based on your viewing history, making it easier to discover new favorites. You can also set up multiple profiles to personalize the viewing experience for different users in your household. Some services, like Netflix, have downloadable content, allowing you to watch offline by syncing with other devices. Furthermore, apps like Disney+ and Apple TV+ offer exclusive series and movies you won’t find elsewhere.
Gaming Apps
Enjoy interactive experiences with gaming apps like Roblox or casual games available on your TV’s app store. These apps offer fun and engaging activities for all ages. Gaming apps provide a way to entertain yourself and others with interactive challenges and activities.
Many TV-compatible games feature multiplayer options, allowing family members or friends to join in on the fun. With Insignia’s smooth performance, these games run seamlessly, making gameplay enjoyable and lag-free. Certain games may even offer in-app purchases, adding new levels or special features to enhance the experience. You can also use Bluetooth controllers with some games, improving playability and control for a console-like feel.
Productivity Tools
Apps like Zoom or Microsoft Office allow you to use your TV for video conferencing or productivity tasks. Utilize these tools to enhance your TV’s functionality beyond entertainment. Productivity apps offer additional uses for your TV, making it a versatile device.
Setting up a keyboard or Bluetooth mouse can improve your productivity experience on the big screen. With Zoom, you can take virtual meetings from the comfort of your living room, transforming your TV into a conference display. Microsoft Office apps like Word and Excel offer editing features that can be useful for light document work on a larger screen. Screen mirroring is another great option if you want to connect your laptop for more intensive tasks.
Educational Apps
Explore educational apps that offer learning opportunities for various subjects and age groups. Apps like Khan Academy or Duolingo provide valuable content and interactive learning experiences. Educational apps help you and your family learn new skills and knowledge.
Insignia TVs provide a large screen for watching tutorials, which is ideal for learning at home. Language learning apps like Duolingo keep track of your progress and use gamification to motivate consistent study. Apps such as Coursera or TED Talks expand access to lectures and presentations from leading experts. There are options for kids, too, like ABCmouse, which provides educational games and videos.
Troubleshooting
Address common issues and frequently asked questions about downloading and managing apps on your Insignia TV. This section will help you resolve problems and provide additional guidance.
If you encounter issues like apps not downloading or errors during installation, check your internet connection and ensure there’s enough storage space. Resetting your Insignia TV or contacting support can also help resolve persistent issues. Follow these troubleshooting steps to address common problems. If your TV is running slowly, clearing the cache or uninstalling unused apps may help free up resources. For connectivity issues, make sure your router firmware is updated, as this can affect download speeds.
Common Issues and Solutions

If you encounter issues like app not downloading or errors during installation, check your internet connection and ensure there’s enough storage space. Reset your Insignia TV or contacting support can also help resolve persistent issues. Follow these troubleshooting steps to address common problems.
If you’re experiencing issues with app downloads or installation on your Insignia TV, first check your internet connection and ensure it’s stable, possibly switching to a wired connection for better performance. Verify that there’s enough storage space on your TV, deleting unused apps or files if necessary. You can try resetting your TV to factory settings if software glitches persist, but be aware this will erase your saved data. If these steps don’t resolve the issue, contact Insignia customer support for personalized assistance, providing your TV model number and a detailed description of the problem for quicker resolution.
Frequently Asked Questions (FAQs)
How do I know if my Insignia TV is compatible with certain apps?
Check the app store or play store on your Insignia TV to see if the app is available for download. Compatibility is typically indicated by the app’s presence in the store for your TV’s operating system.
Can I download apps directly from my phone or computer?
Yes, you can use the Fire TV or Roku mobile app to browse and install apps remotely. Alternatively, you can download apps from the Amazon Appstore or Roku Channel Store websites, which will be installed on your TV.
What should I do if an app fails to install on my Insignia TV?
First, ensure your TV has a stable internet connection and enough storage space. If problems persist, try restarting your TV or checking for software updates.
How can I manage or remove apps from my Insignia TV?
Navigate to the app management section on your TV’s home screen to move, remove, or adjust app settings. This allows you to keep your app library organized and remove any unused apps.
Why are some apps not available on my Insignia TV?
Availability of a few apps may be different depending on your TV’s operating system and regional restrictions. If an app isn’t available, check if it’s supported by your TV’s OS or if there are alternative apps that offer similar features.