Did you know that 85% of iPhone users have lost their keys at least once in the past year? Apple’s AirTag can change that statistic. This tiny device helps you keep track of your belongings using your iPhone and the Find My app.
You don’t need a tab to connect your AirTag to your iPhone. The process is simple and quick. In this blog, you’ll learn how to connect AirTag to iPhone without tab, making it easier to keep track of your valuables. With your Apple ID and Find My app, you can add up to 32 items, including AirTags. This easy-to-follow blog will walk you through the steps to connect your AirTag and start using it right away.
Understanding AirTags and Their Purpose
AirTags are small devices designed for personal item tracking. These nifty gadgets use cutting-edge technology to help you keep tabs on your belongings. Let’s dive into what AirTags are and how they can make your life easier.
What is an AirTag?
An AirTag is a compact tracking device created by Apple. It’s about the size of a coin and can be attached to various items like keys, wallets, or bags. The main AirTag purpose is to help you locate these objects when they’re misplaced. AirTags utilize the Find My network, a vast system of Apple devices. This network uses Bluetooth technology to detect nearby AirTags. When an AirTag is separated from its owner, other Apple devices can pick up its signal and relay its location securely.
Benefits of Using AirTags for Personal Items
AirTags offer several advantages for personal item tracking:
- Easy location of lost items
- Peace of mind for valuable belongings
- Integration with Apple devices you already own
- Long battery life for consistent tracking
| Feature | Benefit |
|---|---|
| Bluetooth Technology | Accurate short-range tracking |
| Find My Network | Wide-range tracking capabilities |
| Water Resistance | Durability in various conditions |
| Replaceable Battery | Long-term use without replacement |
Preparing Your iPhone for AirTag Connection
Before you can pair your AirTag, you need to set up your iPhone correctly. This process involves a few key steps to ensure a smooth connection. Let’s walk through the essential preparations for your device.
Update Your iOS
Start by updating your iPhone to the latest iOS version. This iOS update ensures compatibility with AirTags and access to the newest features. Go to Settings > General > Software Update to check for and install any available updates.
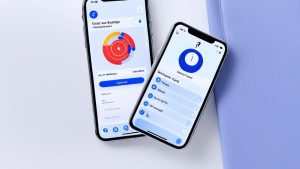
Set Up Bluetooth and Location Services
Next, you’ll need to adjust your Bluetooth settings and Location Services. These are crucial for your iPhone to communicate with the AirTag and track its location accurately.
- Open Settings and tap on Bluetooth. Toggle it on if it’s not already active.
- Go to Settings > Privacy & Security > Location Services and turn it on.
- In the same menu, find Find My and enable Precise Location for best results.
Enable iCloud Keychain
The final step is to turn on iCloud Keychain. This feature securely stores your AirTag information and helps with the setup process. Here’s how to do it:
- Open Settings and tap on your Apple ID at the top.
- Select iCloud, then scroll down to Keychain.
- Toggle iCloud Keychain on if it’s not already enabled.
By following these steps, you’ve prepared your iPhone for AirTag connection. Now you’re ready to learn how to manually pair your AirTag without using the tab feature.
How to Connect AirTag Without Tab
Setting up your AirTag is a breeze, even without the tab. Let us walk you through the AirTag setup process, ensuring a smooth pairing experience with your iPhone and the Find My app.
To start the AirTag setup, bring your AirTag close to your iPhone while on the Home Screen. Your device will detect the AirTag and display a “Connect” prompt. Tap it to begin the pairing process. Next, you’ll need to name your AirTag. Choose from preset options or create a custom name that helps you identify the item it’s attached to. After naming, tap “Continue” to register the AirTag to your Apple ID.
If you’re wondering how to connect your AirTag if it’s not popping up, try these tips:
- Put your iPhone to sleep and wake it up again
- Ensure only one AirTag is near your device at a time
- Check that Bluetooth and Location Services are enabled
- Update your iPhone to the latest iOS version
If issues persist, you may need to reset the AirTag. Simply remove and replace the battery to initiate a reset. Once connected, your AirTag will appear in the Find My app, ready to help you keep track of your personal items with ease.
Using the Find My App to Locate Your AirTag
Once you’ve connected your AirTag, it’s time to put the Find My app to work. This powerful tool is your gateway to keeping tabs on your valuable items. Let’s explore how to make the most of its features.



